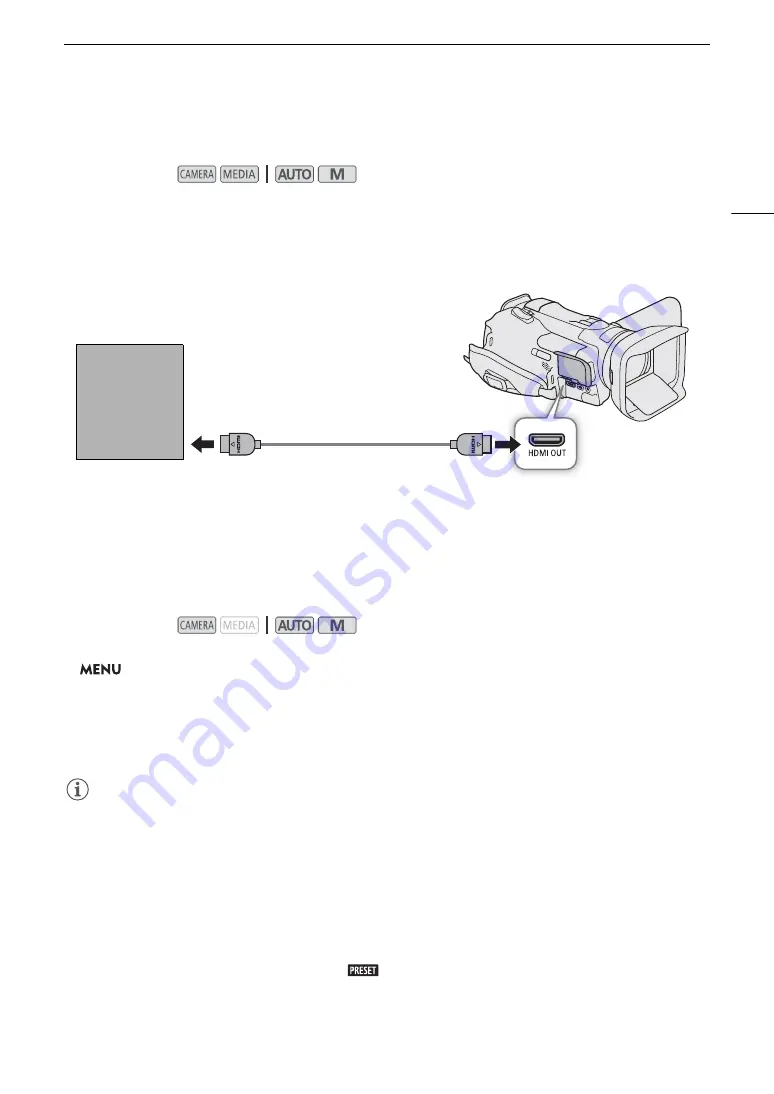
99
Connecting to an External Monitor or Recorder
Connecting to an External Monitor or Recorder
Connection Diagram
We recommend that you power the camcorder from a power outlet using the AC adapter.
Recording Video Using an External Recorder
In order to record video and audio on an external recorder connected to the camcorder's HDMI OUT terminal,
you must set the camcorder in external recording-only mode. Refer also to the external recorder's instruction
manual for details on how to record.
1
S
elect [Internal/External Rec].
>
[
3
!
Recording Setup]
>
[Internal/External Rec]
2 Touch [
ù
External Rec Only (HDMI)] and then touch [
L
].
3
S
elect the configuration of the output
s
ignal.
[External Rec Video Config.]
>
Desired option
>
[
X
]
• For details, refer to the
Video Output Configuration
table (
A
97).
NOTES
• Depending on the external recorder used, you may not be able to record on the external recorder using the
selected output video configuration.
• After connecting the camcorder to an external recorder, make test recordings using the video configuration(s)
you plan to use and check the recordings made by the external recorder.
• You can set [
3
Recording Setup]
>
[Rec Command] to [
i
On] to use the camcorder’s REC button to
control also the recording operation of external recorders compatible with recording commands. While [Rec
Command] is set to [
i
On], the [
B
System Setup]
>
[Auto Power Off] setting (power saving mode) will be
disabled.
• About the time code during external recording-only mode:
- The time code mode is automatically set to [
Preset].
- When the camcorder is set back to internal recording-priority mode, the time code mode will return to its
previous setting.
Operating modes:
Operating modes:
HDMI IN
HTC-100/SS High Speed
HDMI Cable (supplied)
HDMI OUT
terminal
External
monitor/
digital video
recorder
HDMI input
Содержание VIXIA GX10
Страница 1: ...4K Camcorder PUB DIE 0517 000 Instruction Manual NTSC ...
Страница 16: ...Names of Parts 16 ...
Страница 84: ...Using the Optional GP E2 GPS Receiver 84 ...
Страница 102: ...Working with Clips on a Computer 102 ...
Страница 152: ...152 ...






























