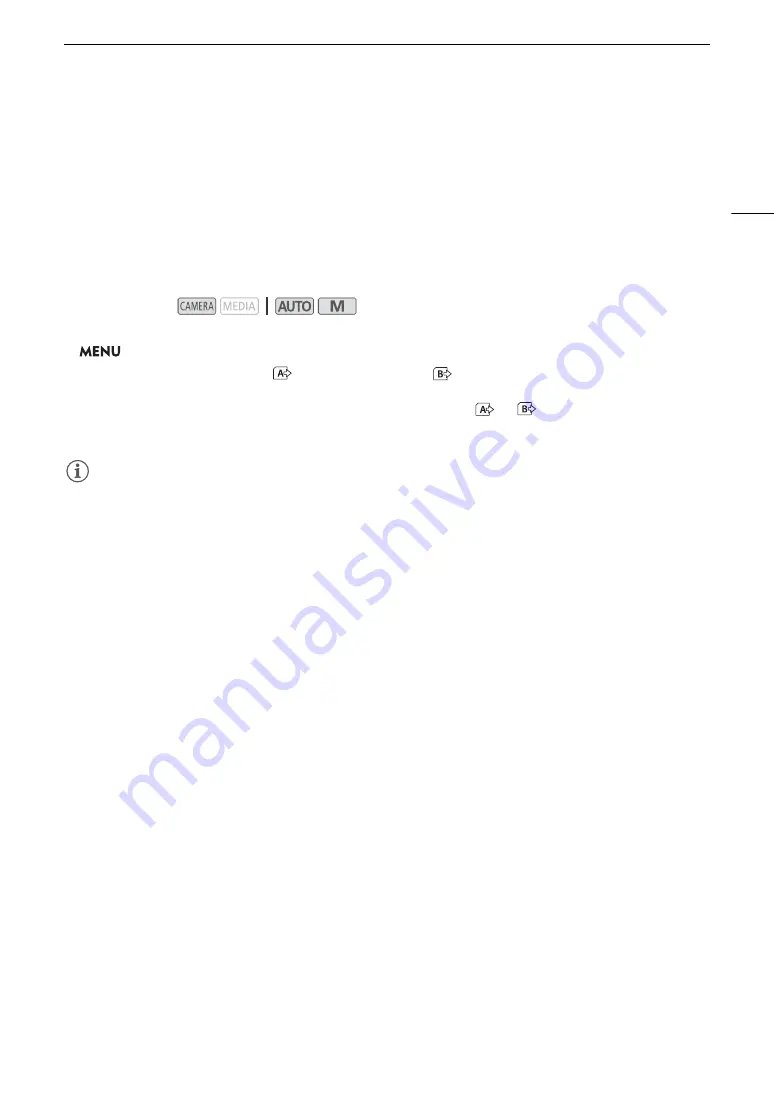
43
Dual Recording and Relay Recording
Dual Recording and Relay Recording
The camcorder features two convenient recording methods that can be used when both card slots contain an
SD card: dual recording and relay recording.
Dual recording: This function records the same clip simultaneously to both SD cards, which is a convenient way
to make a backup copy of your recordings while you record.
Relay recording: This function allows you to continue recording on the other SD card without interruption when
the SD card you are using becomes full.
1
S
elect [Dual/Relay Recording].
>
[
3
!
Recording Setup]
>
[Dual/Relay Recording]
2 Touch [
4
Dual Recording] or [
Relay Recording] (or [
Relay Recording]) and then touch [
X
].
• When dual recording is activated, the status of both SD cards will appear at the top right of the screen.
When relay recording is activated, the SD card icon will change to
(or
).
• Touch [Standard Recording] to not use either function.
NOTES
NOTES
• If an SD card becomes full during dual recording, recording on both cards will stop. On the other hand, if an
error occurs with one of the SD cards, recording will continue on the other card.
• With the software Data Import Utility, you can join relay clips recorded on different SD cards and save them on
a computer as a single clip (
A
• Relay recording is available from SD card slot A to SD card slot B, and vice versa, but the switch will be
performed only once.
Operating modes:
Содержание VIXIA GX10
Страница 1: ...4K Camcorder PUB DIE 0517 000 Instruction Manual NTSC ...
Страница 16: ...Names of Parts 16 ...
Страница 84: ...Using the Optional GP E2 GPS Receiver 84 ...
Страница 102: ...Working with Clips on a Computer 102 ...
Страница 152: ...152 ...






























