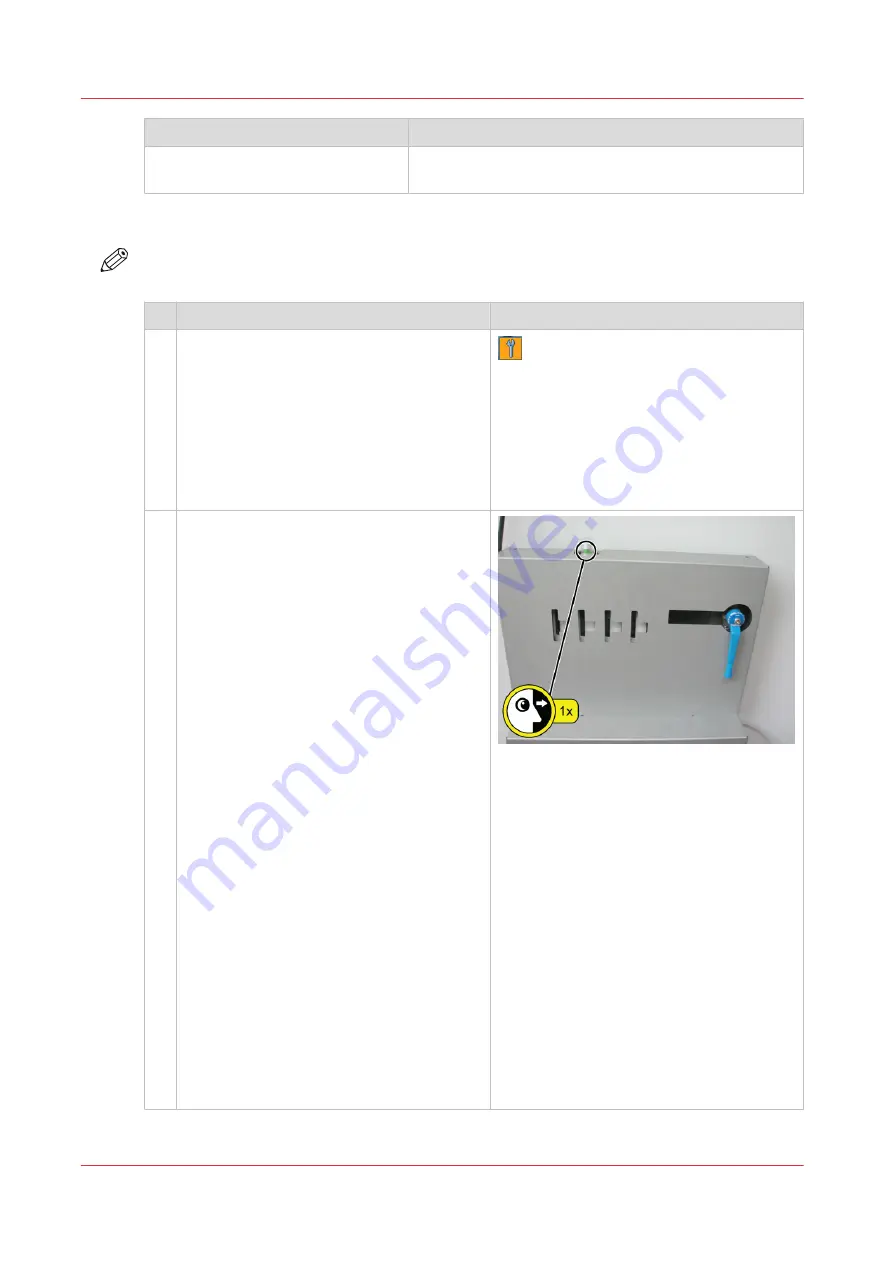
Problem
Solution
Frequent paper jams in the paper in-
put modules.
• Check the stack of sheets in the paper tray.
Check the filter of the light-weight media module
NOTE
Only trained operators are allowed to perform maintenance tasks.
Action
1
You can only check the filter when the sys-
tem is printing or when the system indicates
that you should check the air filters. This is
indicated by the orange maintenance icon.
When the system is not printing or the sys-
tem is not performing the maintenance task
described below, the indicator of the filter is
green, independently of the status of the fil-
ter.
2
Check the indicator of the filter of the light-
weight media module at the rear side of the
machine.
You can check the indicator when the main-
tenance icon is orange but you can also
check the indicator when the maintenance
indicator is not displayed.
• Maintenance icon is orange:
1. When the maintenance icon is orange,
go to the maintenance task [Check the
status of the air filters].
2. Start the maintenance task.
3. Check the indicator at the rear side of
the machine.
• When the indicator is green, do not
replace the filter.
• When the indicator is red, replace
all 4 filters.
4. Answer the question about the re-
placement of the air filters.
• Maintenance icon is not displayed:
1. Make sure that the system is printing,
otherwise the indicator is green, inde-
pendently of the status of the filter.
2. Check the indicator at the rear side of
the machine.
• When the indicator is green, do not
replace the filter.
• When the indicator is red, replace
all 4 filters.
See below.
Troubleshooting for light-weight media
324
Chapter 14 - Troubleshooting
VarioPrint 6000 line
Содержание VarioPrint 6000 Series
Страница 1: ...VarioPrint 6000 line Operation guide VarioPrint 6180 6220 6270 6330 2020 Canon Production Printing ...
Страница 8: ...Contents 8 VarioPrint 6000 line ...
Страница 9: ...Chapter 1 Introduction ...
Страница 14: ...Information in this operation guide 14 Chapter 1 Introduction VarioPrint 6000 line ...
Страница 15: ...Chapter 2 Explore the print system ...
Страница 31: ...Chapter 3 Explore the ease of operation ...
Страница 46: ...Transaction printing workflow 46 Chapter 3 Explore the ease of operation VarioPrint 6000 line ...
Страница 47: ...Chapter 4 Start the print system ...
Страница 56: ...Log in to the printer 56 Chapter 4 Start the print system VarioPrint 6000 line ...
Страница 63: ...Chapter 5 Prepare the print system ...
Страница 101: ...Chapter 6 Prepare the print jobs ...
Страница 110: ...Print a page number via PRISMAsync 110 Chapter 6 Prepare the print jobs VarioPrint 6000 line ...
Страница 111: ...Chapter 7 Plan the workload remotely ...
Страница 114: ...Use the Remote Control app to monitor printing 114 Chapter 7 Plan the workload remotely VarioPrint 6000 line ...
Страница 115: ...Chapter 8 Plan the jobs ...
Страница 127: ...6 Touch OK Move jobs to another destination Chapter 8 Plan the jobs 127 VarioPrint 6000 line ...
Страница 139: ...5 Touch OK Create a note for the operator Chapter 8 Plan the jobs 139 VarioPrint 6000 line ...
Страница 165: ...Chapter 9 Carry out print jobs ...
Страница 232: ...Make an intermediate check print 232 Chapter 9 Carry out print jobs VarioPrint 6000 line ...
Страница 233: ...Chapter 10 Keep the system printing ...
Страница 246: ...Status indicators 246 Chapter 10 Keep the system printing VarioPrint 6000 line ...
Страница 247: ...Chapter 11 Media handling ...
Страница 289: ...Chapter 12 Maintain the print system ...
Страница 316: ...Close the doors and covers 316 Chapter 12 Maintain the print system VarioPrint 6000 line ...
Страница 317: ...Chapter 13 PRISMAlytics Dashboard ...
Страница 319: ...Chapter 14 Troubleshooting ...
Страница 334: ...Create and download a log file 334 Chapter 14 Troubleshooting VarioPrint 6000 line ...
Страница 335: ...Chapter 15 Specifications ...
Страница 353: ......






























