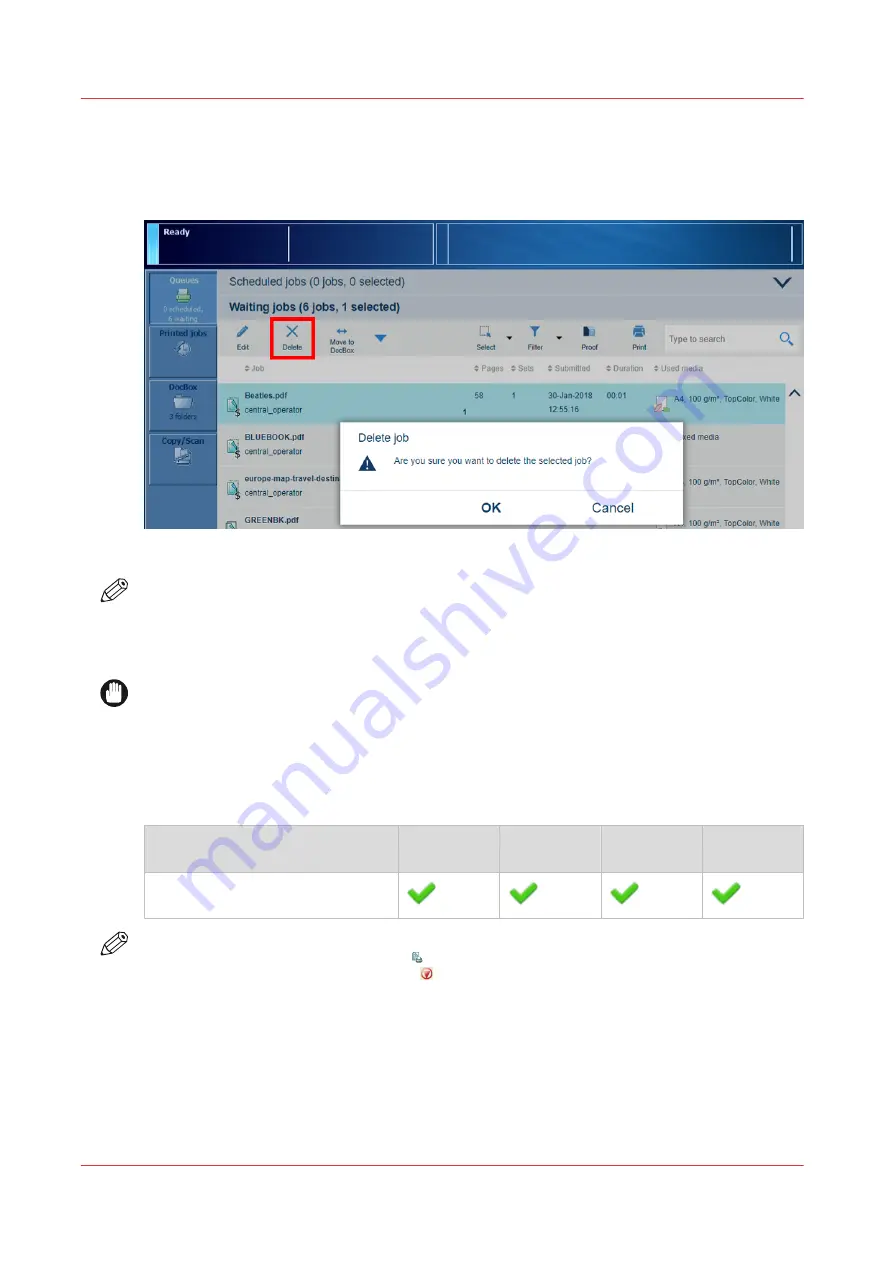
Delete print jobs
You can remove print jobs before or after they are printed. Jobs that are not printed completely
and proof prints do not come in the list of printed jobs.
[74] Delete function and confirmation window in list of waiting jobs
NOTE
For the list of [Printed jobs], the system administrator can indicate in the Settings Editor that the
list must be cleaned automatically at specified times. The factory default is one day.
Furthermore, in the Settings Editor you can manually clean up the jobs in the lists of [Printed
jobs], [Scheduled jobs], [Waiting jobs] and the [DocBox].
IMPORTANT
When PRISMAsync does not automatically remove jobs from the list of printed jobs, make sure
you remove the printed jobs manually to prevent a full system disc.
For security reasons, the system administrator can enable the E-shredding option. E-shredding
overwrites the deleted job data and prevents the data recovery of a removed job.
You can delete jobs from the following locations:
Function
Scheduled
jobs
Waiting jobs DocBox
Printed jobs
[Delete]
NOTE
You can only delete the active print job in the list of [Scheduled jobs] when the printer is on
hold. If necessary, press the Stop button two times to put the printer on hold.
Procedure
1.
Touch [Jobs].
2.
Go to the location of the job.
3.
Select the jobs you want to delete.
4.
Touch [Delete].
5.
Confirm the deletion action.
Delete print jobs
206
Chapter 9 - Carry out print jobs
VarioPrint 6000 line
Содержание VarioPrint 6000 Series
Страница 1: ...VarioPrint 6000 line Operation guide VarioPrint 6180 6220 6270 6330 2020 Canon Production Printing ...
Страница 8: ...Contents 8 VarioPrint 6000 line ...
Страница 9: ...Chapter 1 Introduction ...
Страница 14: ...Information in this operation guide 14 Chapter 1 Introduction VarioPrint 6000 line ...
Страница 15: ...Chapter 2 Explore the print system ...
Страница 31: ...Chapter 3 Explore the ease of operation ...
Страница 46: ...Transaction printing workflow 46 Chapter 3 Explore the ease of operation VarioPrint 6000 line ...
Страница 47: ...Chapter 4 Start the print system ...
Страница 56: ...Log in to the printer 56 Chapter 4 Start the print system VarioPrint 6000 line ...
Страница 63: ...Chapter 5 Prepare the print system ...
Страница 101: ...Chapter 6 Prepare the print jobs ...
Страница 110: ...Print a page number via PRISMAsync 110 Chapter 6 Prepare the print jobs VarioPrint 6000 line ...
Страница 111: ...Chapter 7 Plan the workload remotely ...
Страница 114: ...Use the Remote Control app to monitor printing 114 Chapter 7 Plan the workload remotely VarioPrint 6000 line ...
Страница 115: ...Chapter 8 Plan the jobs ...
Страница 127: ...6 Touch OK Move jobs to another destination Chapter 8 Plan the jobs 127 VarioPrint 6000 line ...
Страница 139: ...5 Touch OK Create a note for the operator Chapter 8 Plan the jobs 139 VarioPrint 6000 line ...
Страница 165: ...Chapter 9 Carry out print jobs ...
Страница 232: ...Make an intermediate check print 232 Chapter 9 Carry out print jobs VarioPrint 6000 line ...
Страница 233: ...Chapter 10 Keep the system printing ...
Страница 246: ...Status indicators 246 Chapter 10 Keep the system printing VarioPrint 6000 line ...
Страница 247: ...Chapter 11 Media handling ...
Страница 289: ...Chapter 12 Maintain the print system ...
Страница 316: ...Close the doors and covers 316 Chapter 12 Maintain the print system VarioPrint 6000 line ...
Страница 317: ...Chapter 13 PRISMAlytics Dashboard ...
Страница 319: ...Chapter 14 Troubleshooting ...
Страница 334: ...Create and download a log file 334 Chapter 14 Troubleshooting VarioPrint 6000 line ...
Страница 335: ...Chapter 15 Specifications ...
Страница 353: ......






























