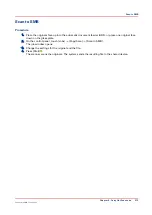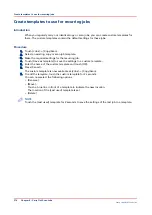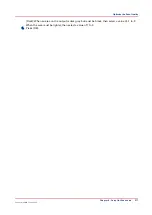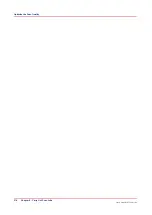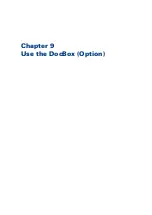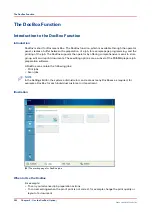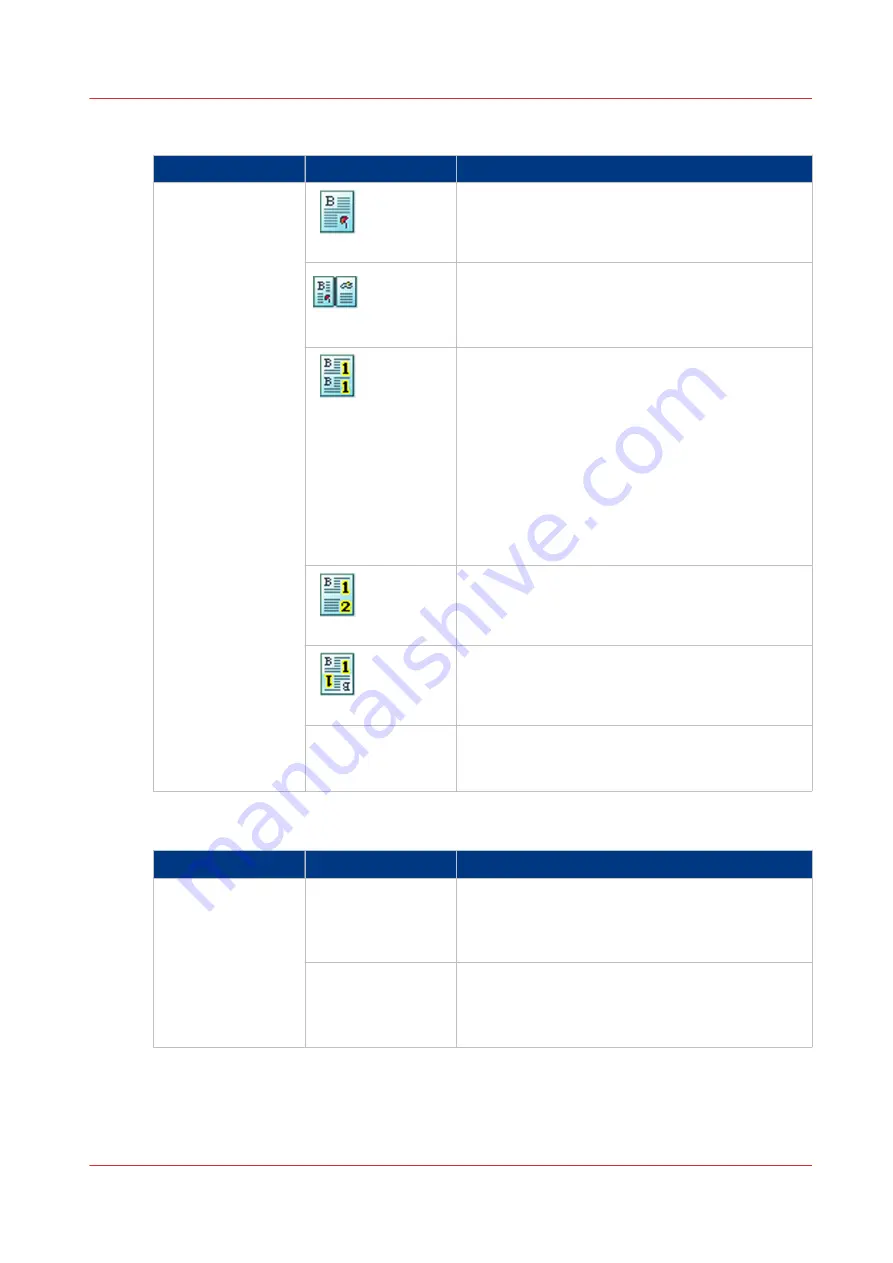
[Layout]
Setting
Values
Description
[Layout]
[Normal]
The machine prints the pages with no special lay-
out settings.
[Booklet]
The machine prints the pages in booklet order. The
pages one and four are printed on the front side of
a sheet. The pages two and three are printed on
the back side of a sheet.
[Same up]
The machine prints the same image multiple times
next to each other. By default, the system keeps
the size of the originals.
When you copy A4/LTR originals with the setting
[Same up] and [Images per sheet] is two, the ma-
chine will automatically print the job on A3 / 11" x
17", for example. When you cut the A3 / 11"x 17"
sheets in two, you get two identical A4 / LTR cop-
ies of your document. To reduce your A4/LTR orig-
inals to A5/STMT prints, you can use the zoom
function or select another media type.
[Multiple up]
The machine prints multiple consecutive images
on one side of a sheet, next to each other.
[Same-up flipped]
The machine prints the same image twice on one
side of a sheet, but one image is upside down
compared to the other.
[Images per sheet]
Here, you can select the number of images you
want to print when you select [Same up] or [Multi-
ple up].
[Zoom]
Setting
Values
Description
[Zoom]
[Fit to page]
When [Fit to page] is [On], the image is resized so
it fits onto the page.
When [Fit to page] is [Off], the original size of the
image is maintained.
[Percent]
Use the + and - buttons to reduce or enlarge the
size of the image (from 25% to 400%). The preview
pane immediately shows the results of your ac-
tion.
Overview of the Available Settings for DocBox Jobs
Chapter 9 - Use the DocBox (Option)
287
Canon varioPRINT 135 Series
Содержание varioPRINT 110
Страница 1: ...varioPRINT 135 Series Operation guide ...
Страница 10: ...Chapter 1 Preface ...
Страница 15: ...Available User Documentation 14 Chapter 1 Preface Canon varioPRINT 135 Series ...
Страница 16: ...Chapter 2 Main Parts ...
Страница 30: ...Chapter 3 Power Information ...
Страница 36: ...Chapter 4 Adapt Printer Settings to Your Needs ...
Страница 54: ...Chapter 5 Media Handling ...
Страница 56: ...Introduction to the Media Handling Chapter 5 Media Handling 55 Canon varioPRINT 135 Series ...
Страница 75: ...Use the JIS B5 Adapter Option 74 Chapter 5 Media Handling Canon varioPRINT 135 Series ...
Страница 121: ...Media Registration Frequently Asked Questions 120 Chapter 5 Media Handling Canon varioPRINT 135 Series ...
Страница 122: ...Chapter 6 Carry Out Print Jobs ...
Страница 209: ...Handle the Media Messages in the Tray to Tray Mode PCL 208 Chapter 6 Carry Out Print Jobs Canon varioPRINT 135 Series ...
Страница 210: ...Chapter 7 Carry Out Copy Jobs ...
Страница 247: ...Scan Now and Print Later 246 Chapter 7 Carry Out Copy Jobs Canon varioPRINT 135 Series ...
Страница 248: ...Chapter 8 Carry Out Scan Jobs ...
Страница 279: ...Optimize the Scan Quality 278 Chapter 8 Carry Out Scan Jobs Canon varioPRINT 135 Series ...
Страница 280: ...Chapter 9 Use the DocBox Option ...
Страница 311: ...Select and Print Multiple Jobs from the DocBox 310 Chapter 9 Use the DocBox Option Canon varioPRINT 135 Series ...
Страница 312: ...Chapter 10 Removable Hard Disk Option ...
Страница 319: ...Troubleshooting 318 Chapter 10 Removable Hard Disk Option Canon varioPRINT 135 Series ...
Страница 320: ...Chapter 11 Remote Service ORS Option ...
Страница 323: ...Remote Service 322 Chapter 11 Remote Service ORS Option Canon varioPRINT 135 Series ...
Страница 324: ...Chapter 12 Remote Monitor Option ...
Страница 326: ...Chapter 13 PRISMAsync Remote Manager Option ...
Страница 328: ...Chapter 14 Counters ...
Страница 332: ...Chapter 15 Accounting ...
Страница 349: ...Enter an Account ID in the Printer Driver 348 Chapter 15 Accounting Canon varioPRINT 135 Series ...
Страница 350: ...Chapter 16 Add Toner and Staples ...
Страница 360: ...Chapter 17 Cleaning ...
Страница 371: ...Automatic Drum Cleaning 370 Chapter 17 Cleaning Canon varioPRINT 135 Series ...
Страница 372: ...Chapter 18 Printer Operation Care POC ...
Страница 424: ...Chapter 19 Troubleshooting ...
Страница 428: ...Chapter 20 Software upgrade ...
Страница 432: ...Appendix A Specifications ...
Страница 443: ...Printer Driver Support 442 Appendix A Specifications Canon varioPRINT 135 Series ...
Страница 453: ...Index 452 Canon varioPRINT 135 Series ...