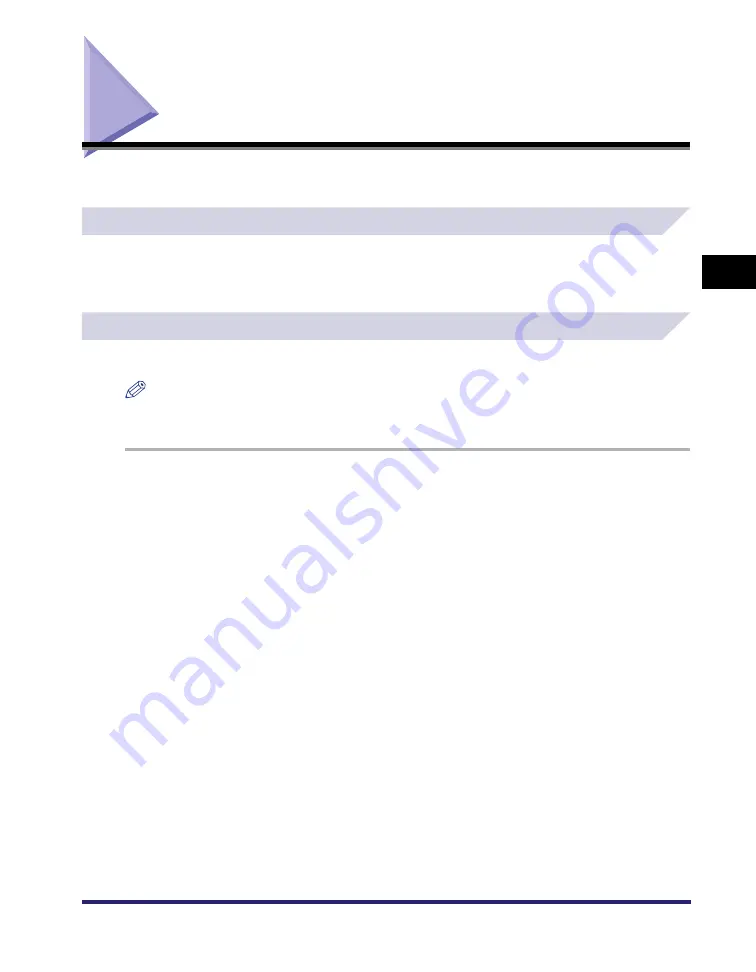
Using Profiles for Printing
3-7
3
Basic Pr
int
O
p
tions
Using Profiles for Printing
This section describes what a profile is, how to select a profile, and how to add or edit profiles.
What Is a Profile?
Various printer driver settings are saved as profiles. You can also save printer driver settings
that you frequently use as profiles. If you select a profile, the document is printed with the saved
settings.
Selecting a Profile for Printing
If you select a profile, the document is printed with the settings of the selected profile.
NOTE
For Windows 2000/XP/Server 2003, you can select a profile only if [Allow Profile Selection] is selected
in the [Profile] sheet in the printer properties dialog box.
1
From the printer properties dialog box, display either the [Page Setup],
[Finishing], [Paper Source], or [Quality] sheets.
2
Select the profile you want from [Profile].
3
Click [OK].
Содержание UFR II Driver
Страница 2: ......
Страница 3: ...UFR II Driver Guide 0 Ot ...
Страница 4: ......
Страница 5: ......
Страница 14: ...xii ...
Страница 17: ......
Страница 68: ...Printing a Document 2 48 2 Getting Started ...
Страница 77: ......
Страница 110: ...Using Cover or Sheet Insertion Options 3 42 3 Basic Print Options 6 Click OK ...
Страница 136: ......
Страница 153: ......
Страница 155: ......
Страница 157: ......
Страница 167: ......






























