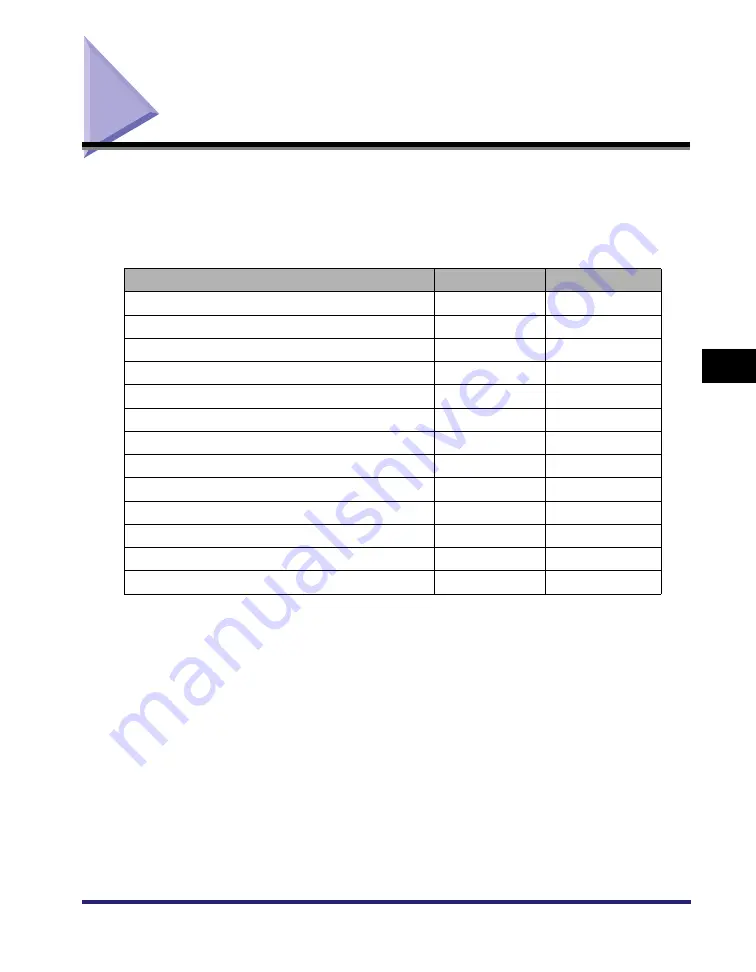
Local Standard Paper Sizes List
5-9
5
App
end
ix
Local Standard Paper Sizes List
To use Local Standard Paper, you need to register the paper size that you will be using as a
custom paper size beforehand. For the sizes of Local Standard Papers available for your printer,
see below:
iR C2570, iR 2570C, iR C3170, iR 3170C, iR2016, iR2020, iR2230, iR2830, iR2870/2270,
iR3530, iR4530, and iR4570/3570:
Paper Name
Width (mm)
Height (mm)
Oficio
216.0
317.0
Ecuadorian Oficio
220.0
320.0
Bolivian Oficio
216.0
355.0
Mexican Oficio
216.0
341.0
Argentine Oficio
220.0
340.0
Folio
210.0
330.0
Argentine Letter
220.0
280.0
Government Letter
203.0
267.0
Government Legal
203.0
330.0
Australian Foolscap
206.0
337.0
Foolscap
216.0
330.0
Chinese K8
270.0
390.0
Chinese K16
195.0
270.0
Содержание UFR II Driver
Страница 2: ......
Страница 3: ...UFR II Driver Guide 0 Ot ...
Страница 4: ......
Страница 5: ......
Страница 14: ...xii ...
Страница 17: ......
Страница 68: ...Printing a Document 2 48 2 Getting Started ...
Страница 77: ......
Страница 110: ...Using Cover or Sheet Insertion Options 3 42 3 Basic Print Options 6 Click OK ...
Страница 136: ......
Страница 153: ......
Страница 155: ......
Страница 157: ......
Страница 167: ......








































