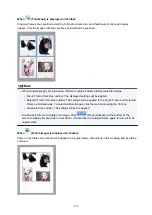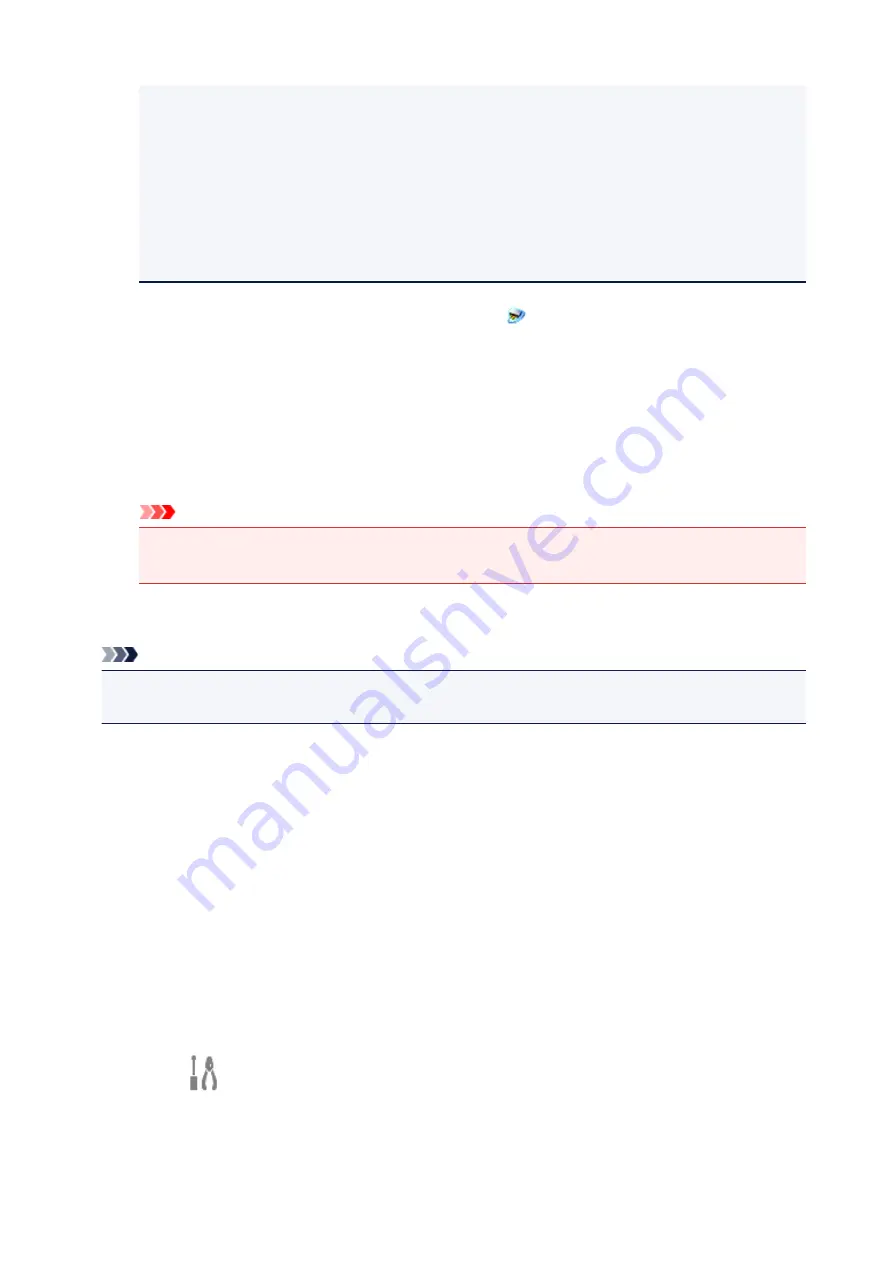
If
IJ Network Scanner Selector EX2
is not displayed on the Start screen, select the
Search
charm, then search for "IJ Network Scanner Selector EX".
•
Windows 7:
From the
Start
menu, click
All Programs
>
Canon Utilities
>
IJ Network Scanner
Selector EX2
>
IJ Network Scanner Selector EX2
.
The icon appears in the notification area on the desktop, and the Scan-from-PC Settings screen
appears. In that case, skip ahead to Step 3.
2. In the notification area on the desktop, right-click
(IJ Network Scanner Selector EX2),
then select
Settings...
.
The Scan-from-PC Settings screen appears.
3. Select your scanner or printer from
Scanners
.
Normally, the MAC address of your scanner or printer is already selected after the network setup. In
that case, you do not need to select it again.
Important
• If multiple scanners exist on the network, multiple model names appear. In that case, you can
select one scanner per model.
4. Click
OK
.
Note
• The scanner selected in the Scan-from-PC Settings screen will be automatically selected in the Scan-
from-Operation-Panel Settings screen as well.
Setting for Scanning with IJ Scan Utility
To scan from IJ Scan Utility using a scanner or printer connected to a network, specify your scanner or
printer with IJ Network Scanner Selector EX, then follow the steps below to change the connection status
between it and the computer.
1. Start IJ Scan Utility.
2. Select "Canon XXX series Network" (where "XXX" is the model name) for
Product
Name
.
3. Click
Settings...
to use another scanner connected to a network.
4. Click
(General Settings), then click
Select
in
Product Name
.
The Scan-from-PC Settings screen of IJ Network Scanner Selector EX appears.
372
Содержание TS9150
Страница 29: ...Making Settings According to Printer Status 29...
Страница 40: ...Note Your printer is equipped with many other convenient photo print features Printing Photo Data 40...
Страница 51: ...Notices when printing using web service Notice for Web Service Printing 51...
Страница 68: ...Loading Paper Paper Sources Loading Paper in the Rear Tray Loading Paper in the Cassette Loading Envelopes 68...
Страница 96: ...96...
Страница 103: ...Replacing Ink Tanks Replacing Ink Tanks Checking Ink Status on the Touch Screen Ink Tips 103...
Страница 133: ...Safety Safety Precautions Regulatory Information WEEE EU EEA 133...
Страница 154: ...Main Components and Their Use Main Components Power Supply Using the Operation Panel 154...
Страница 155: ...Main Components Front View Rear View Inside View Operation Panel 155...
Страница 158: ...17 platen glass Load an original here 158...
Страница 176: ...The Page Setup tab is displayed again 176...
Страница 186: ...For more on setting items on the operation panel Setting Items on Operation Panel 186...
Страница 198: ...Language selection Changes the language for the messages and menus on the touch screen 198...
Страница 221: ...221...
Страница 241: ...Note Selecting Scaled changes the printable area of the document 241...
Страница 259: ...In such cases take the appropriate action as described 259...
Страница 313: ...Device user settings 313...
Страница 314: ...Disc Label Printing Copying Label Side of Disc Basic Printing Photo from Memory Card onto Disc Label 314...
Страница 341: ...Note To set the applications to integrate with see Settings Dialog Box 341...
Страница 351: ...ScanGear Scanner Driver Screens Basic Mode Tab Advanced Mode Tab 351...
Страница 380: ...Network Communication Problems Cannot Find Printer on Network Network Connection Problems Other Network Problems 380...
Страница 413: ...Other Network Problems Checking Network Information Restoring to Factory Defaults 413...
Страница 430: ...Paper Is Blank Printing Is Blurry Colors Are Wrong White Streaks Appear Printing Is Blurry Colors Are Wrong 430...
Страница 439: ...Scanning Problems Windows Scanning Problems 439...
Страница 440: ...Scanning Problems Scanner Does Not Work ScanGear Scanner Driver Does Not Start 440...
Страница 452: ...Errors and Messages An Error Occurs Message Support Code Appears 452...