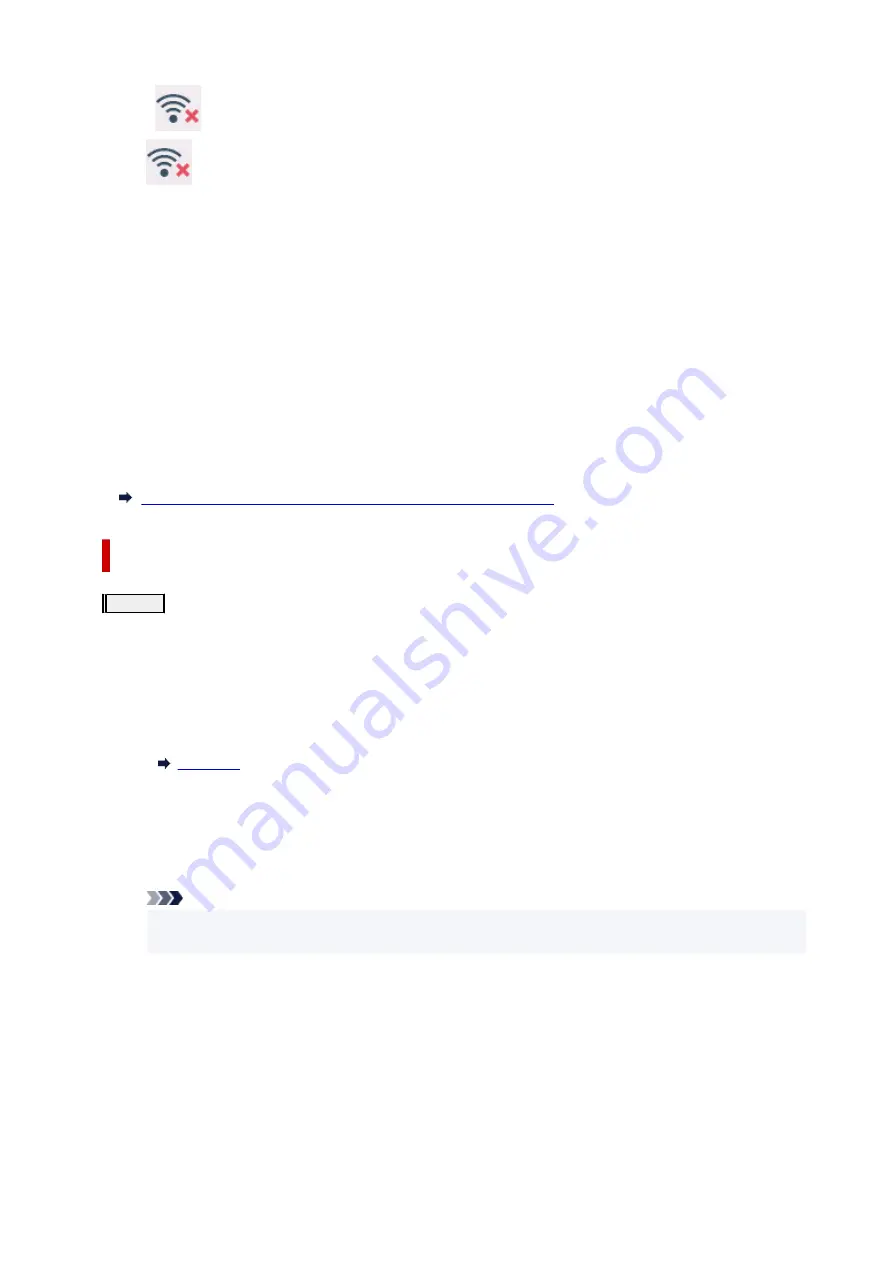
If
icon is displayed:
icon indicates that the wireless router and the printer are not connected. Reconsider the locations of the wireless router and the printer.
• Checking the location of wireless router:
After checking the wireless router setting, make sure the printer is not placed too far away from the wireless router. The printer can be up 50
m (164 ft.) from the wireless router indoors if unobstructed. The printer is designed for indoor use. Make sure the printer is close enough to the
wireless router to be used.
Place the printer and wireless router where there are no obstacles between them. Wireless communication between different rooms or floors
is generally poor. Wireless communication can be impeded by building materials containing metal or concrete. If the printer cannot
communicate with the computer over a Wi-Fi due to a wall, place the printer and the computer in the same room.
In addition, if a device like a microwave oven that emits radio waves of the same frequency bandwidth as a wireless router is nearby, it may
cause interference. Place the wireless router as far away from interference sources as possible.
• Checking the location of printer:
Make sure that the printer is not placed behind an object. The printer may not be connected when placed behind a wall or on a shelf. Try to
place the printer in a location where there is no obstacle.
For details, see the instruction manual supplied with the wireless router or contact the manufacturer.
When you complete checking [Step 1] above, try to set up from the beginning.
If the printer cannot be detected after trying to set up from the beginning, proceed to [Step 2].
[Step 2] Solve the problem, using IJ Network Device Setup Utility
Items to check for wired LAN
Step 1
Check the basic items for wired LAN
1.
Check the power and LAN Cable
When the printer cannot be found on the setup screen, using LAN connection setup, make sure that all the network devices are connected with the
router and the hub via LAN cables and that all the devices are turned on.
If LAN cable is not connected:
Connect the router, hub, computer and printer via LAN cables.
Make sure the printer is turned on.
Make sure the printer is turned on, and make sure that the router and the hub are turned on.
If LAN cable is connected, and printer and network device are off:
Turn on printer or network device.
If LAN cable is connected, and printer and network device are on:
If they are on, turn them off and on again.
Note
• It may take a while for the printer and network device to become ready for use once they are turned on again. After turning it on, wait for a
while and proceed.
2.
Check PC network connection
Can you view any web pages on your computer? Make sure the computer and network device (router, etc.) are configured and the computer is
connected to the network.
If you cannot view web pages, unplug the cable connected to the router's WAN side. Connect the cable directly to the computer to see if you can
view web pages on the Internet.
Check the settings for the router if you were able to view web pages. For details on checking the settings of the router, refer to the instruction
manual supplied with the router or contact the manufacturer. Refer also to the instruction manual regarding the connection of the provider.
Once you complete checking the router, configure the network settings of your computer. For the procedures, refer to the instruction manual
supplied with the computer, or contact the manufacturer.
348
Содержание TR8600 Series
Страница 1: ...TR8600 series Online Manual English ...
Страница 92: ...Replacing Ink Tanks Replacing Ink Tanks Checking Ink Status on the Touch Screen Ink Tips 92 ...
Страница 103: ...Adjusting Print Head Position 103 ...
Страница 127: ...Safety Safety Precautions Regulatory Information WEEE EU EEA 127 ...
Страница 137: ...Printer Handling Precautions Be careful not to let anything get inside the document output slot It may cause damage 137 ...
Страница 141: ...Main Components and Their Use Main Components Power Supply Using Touch Screen 141 ...
Страница 142: ...Main Components Front View Rear View Inside View Operation Panel 142 ...
Страница 159: ...159 ...
Страница 161: ...Changing Printer Settings from Your Computer macOS Managing the Printer Power Changing the Printer Operation Mode 161 ...
Страница 166: ...For more on setting items on the operation panel Setting Items on Operation Panel 166 ...
Страница 180: ... Keyboard layout Select the keyboard layout from the following three types QWERTY QWERTZ AZERTY 180 ...
Страница 204: ...3 To complete the removal of paper dust brush the paper in the other direction from top to bottom 204 ...
Страница 220: ...Printing Using Canon Application Software Easy PhotoPrint Editor Guide 220 ...
Страница 221: ...Printing from Smartphone Tablet Printing from iPhone iPad iPod touch iOS Printing from Smartphone Tablet Android 221 ...
Страница 241: ...Scanning Scanning from Computer Windows Scanning from Computer macOS Scanning from Operation Panel 241 ...
Страница 245: ...Note To set the applications to integrate with see Settings Dialog 245 ...
Страница 247: ...Scanning Multiple Documents at One Time from the ADF Auto Document Feeder 247 ...
Страница 249: ...Scanning Tips Positioning Originals Scanning from Computer 249 ...
Страница 313: ...Sending Faxes from Computer Mac OS Sending Faxes Using AirPrint General Notes Fax Transmission Using AirPrint 313 ...
Страница 316: ...6 Enter fax telephone numbers in To 316 ...
Страница 319: ...Receiving Faxes Receiving Faxes Changing Paper Settings Memory Reception 319 ...
Страница 329: ...Other Useful Fax Functions Document Stored in Printer s Memory 329 ...
Страница 337: ...For details on how to set the date and time Setting Date and Time 337 ...
Страница 344: ...Network Communication Problems Cannot Find Printer on Network Network Connection Problems Other Network Problems 344 ...
Страница 364: ...Other Network Problems Checking Network Information Restoring to Factory Defaults 364 ...
Страница 369: ...Problems while Printing Scanning from Smartphone Tablet Cannot Print Scan from Smartphone Tablet 369 ...
Страница 395: ...Scanning Problems macOS Scanning Problems 395 ...
Страница 396: ...Scanning Problems Scanner Does Not Work Scanner Driver Does Not Start 396 ...
Страница 399: ...Faxing Problems Problems Sending Faxes Problems Receiving Faxes Telephone Problems Poor Quality Fax Received 399 ...
Страница 400: ...Problems Sending Faxes Cannot Send a Fax Errors Often Occur When Send a Fax 400 ...
Страница 404: ...Problems Receiving Faxes Cannot Print a Fax Fax received Saved in memory Appears 404 ...
Страница 406: ...Telephone Problems Cannot Dial Telephone Disconnects During a Call 406 ...
Страница 420: ...Errors and Messages When Error Occurred Message Support Code Appears 420 ...






























