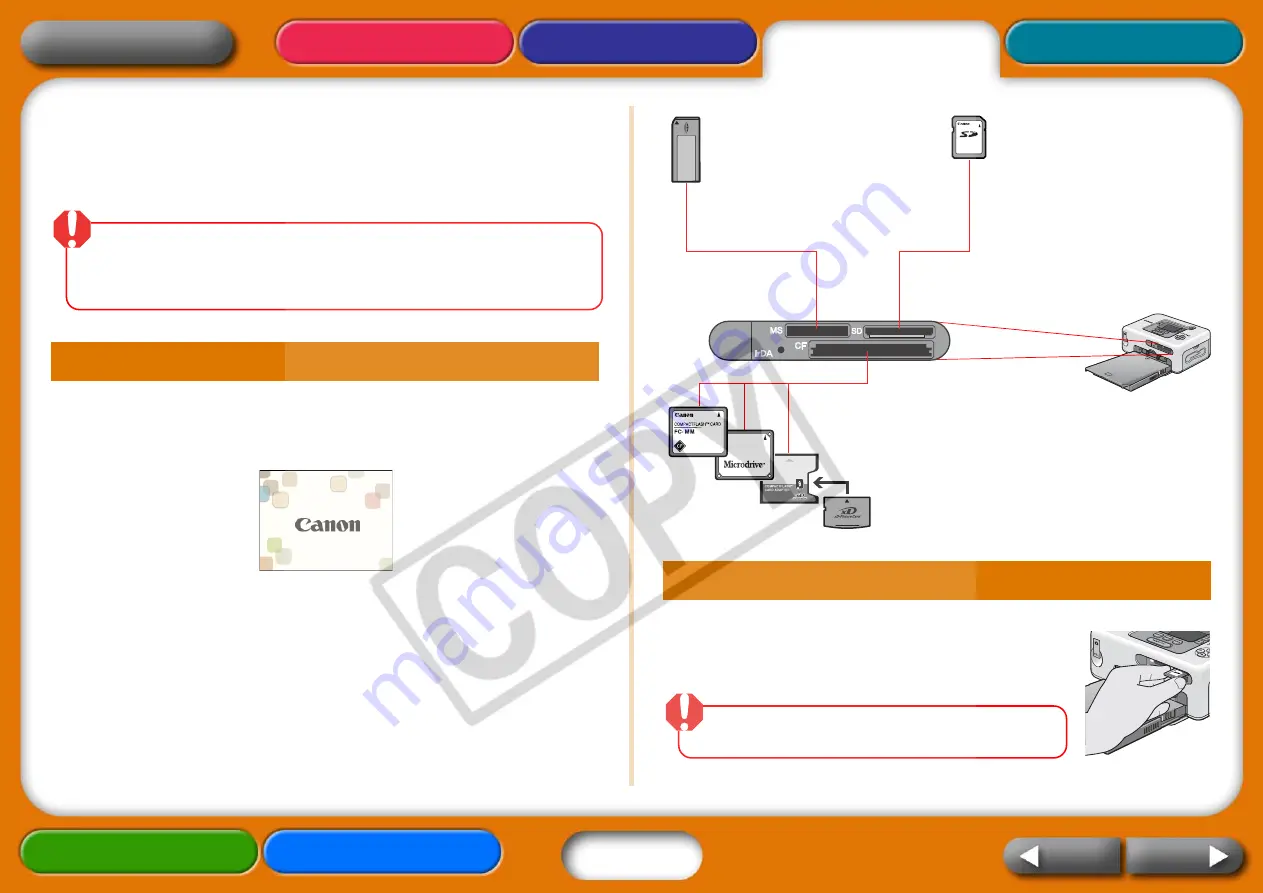
13
Printing from Memory Cards
These procedures are for printing images from memory cards
taken from cameras or mobile telephones.
• SELPHY
printers
support
image
data
conforming
to
the
Design
rule
for
Camera
File
system
(Exif
compliant)
and
DPOF
(Ver.
1.00)
standard.
• Use
memory
cards
that
have
been
initialized
in
a
camera.
The
images
may
not
be
recognized
on
memory
cards
formatted
in
a
computer.
1
Press the printer’s power button until the start-up image
appears on the LCD monitor.
2
Insert the memory card into the card slot with the label
side up.
The memory card will project slightly from the card slot. The access
indicator will blink green and an image saved onto the memory card
will appear in the LCD monitor.
Do not insert more than one card at a time into the card slots.
1
Grasp the protruding portion of the card
and pull it out.
Never
pull
the
memory
card
out
or
switch
the
printer
power
off
while
the
access
indicator
is
blinking.
Inserting Memory Cards
Removing Memory Cards
SD Slot
• SD
Memory
Card
• SDHC
Memory
Card
• miniSD
Memory
Card*
• miniSDHC
Memory
Card*
• MultiMedia
Card
• RS-MMC
* Align
the
card
with
the
guides
on
the
lower
portion
of
the
slot
and
insert.
MS Slot
• Memory
Stick
PRO
Duo
• Memory
Stick
Duo
• Memory
Stick
PRO
• Memory
Stick
CF Slot
• CompactFlash
Card
• Microdrive
• xD-Picture
Card
(insert
with
specialized
adapter**)
** Purchase
the
CF
card
adapter
for
xD-Picture
Card
separately.




























