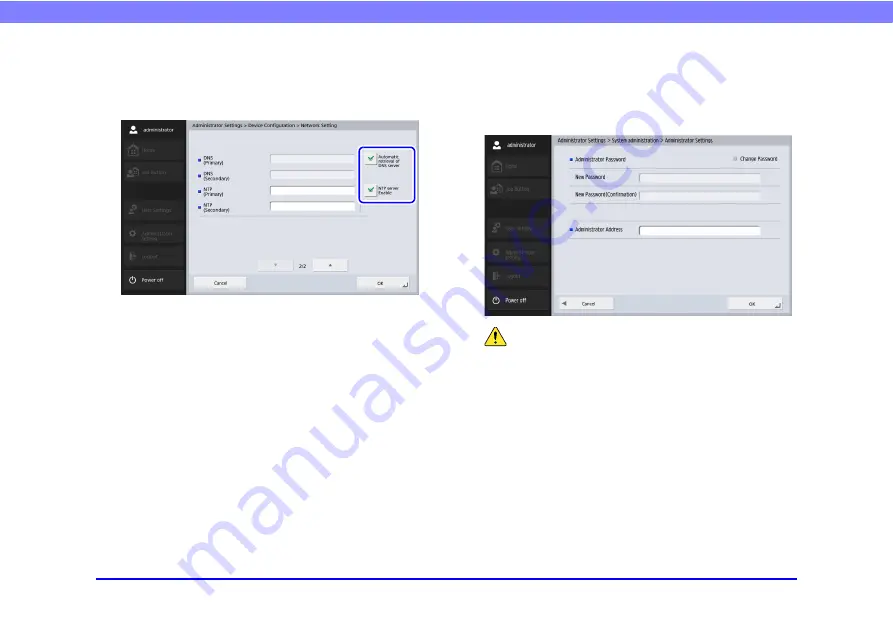
36
Chapter 2 ScanFront Setup
• If the DHCP server is enabled and the DNS server information
is not obtained properly, clear the [Automatic retrieval of DNS
server] check box and then enter the address of the each
server.
❏
Administrator Password
Configure the administrator password used for restricting
login to the Administrator Settings with [Administrator
setting] of the System administration screen.
CAUTION
Be careful with the administrator password. If you forget the
password, you will have to reformat the scanner, and all
registered data will be lost.






























