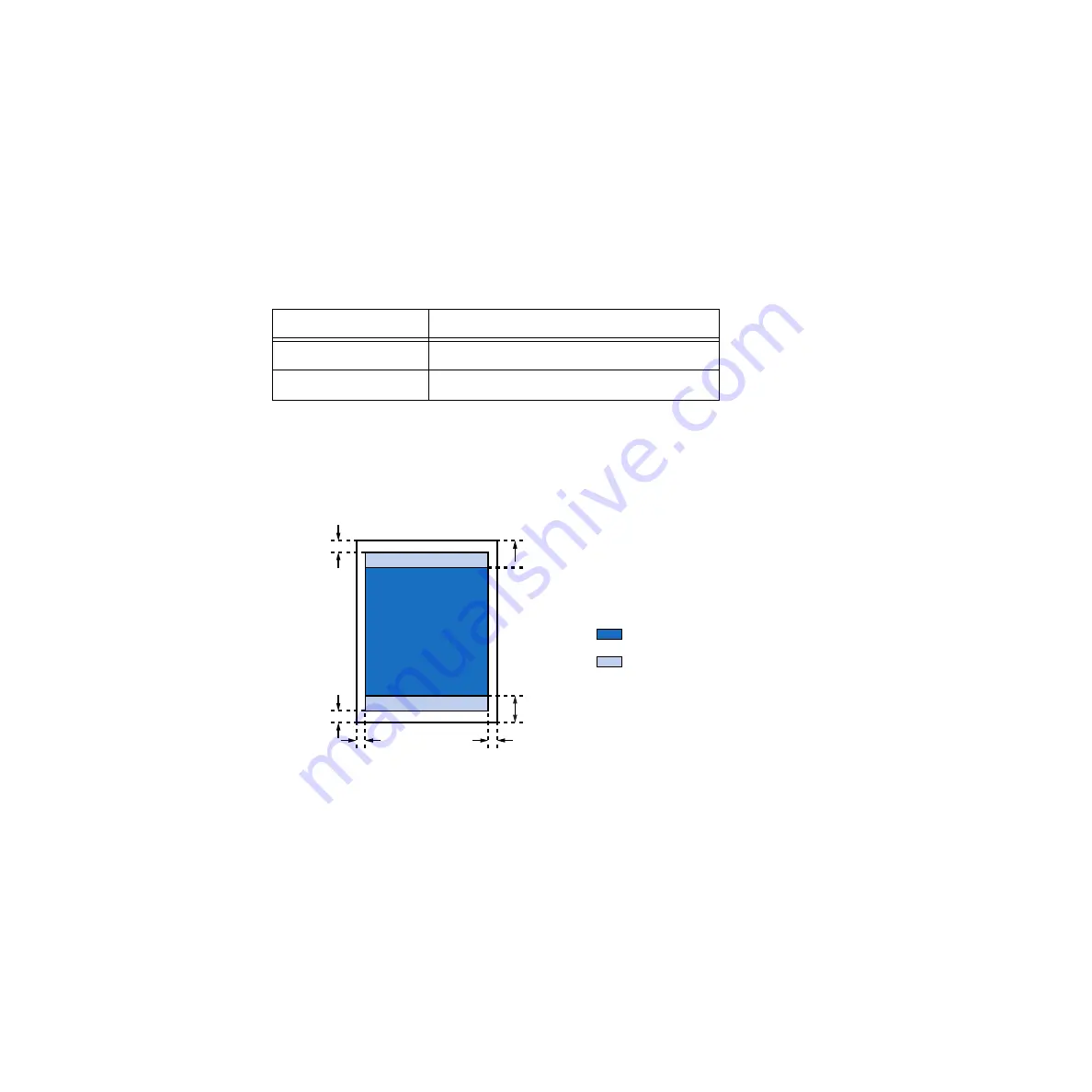
172
Specifications
Letter, Legal
Note
➤
When printing on PR-101 and GP-301/GP-301N, selection of "Borderless
Printing" enables you to make prints with no margins. However, borderless
printing may cause the top and bottom edges of paper to decrease in print
quality or become soiled.
Size
Printable Area (width
x
height)
Letter
203.2
×
271.4 mm / 8.0
×
10.7 in
Legal
203.2
×
347.6 mm / 8.0
×
13.7 in
33.0 mm / 1.3 in
24.0 mm / 0.94 in
6.4 mm / 0.25 in
6.3 mm / 0.25 in
5.0 mm / 0.2 in
3.0 mm / 0.12 in
Recommended printing area
Printable area






















