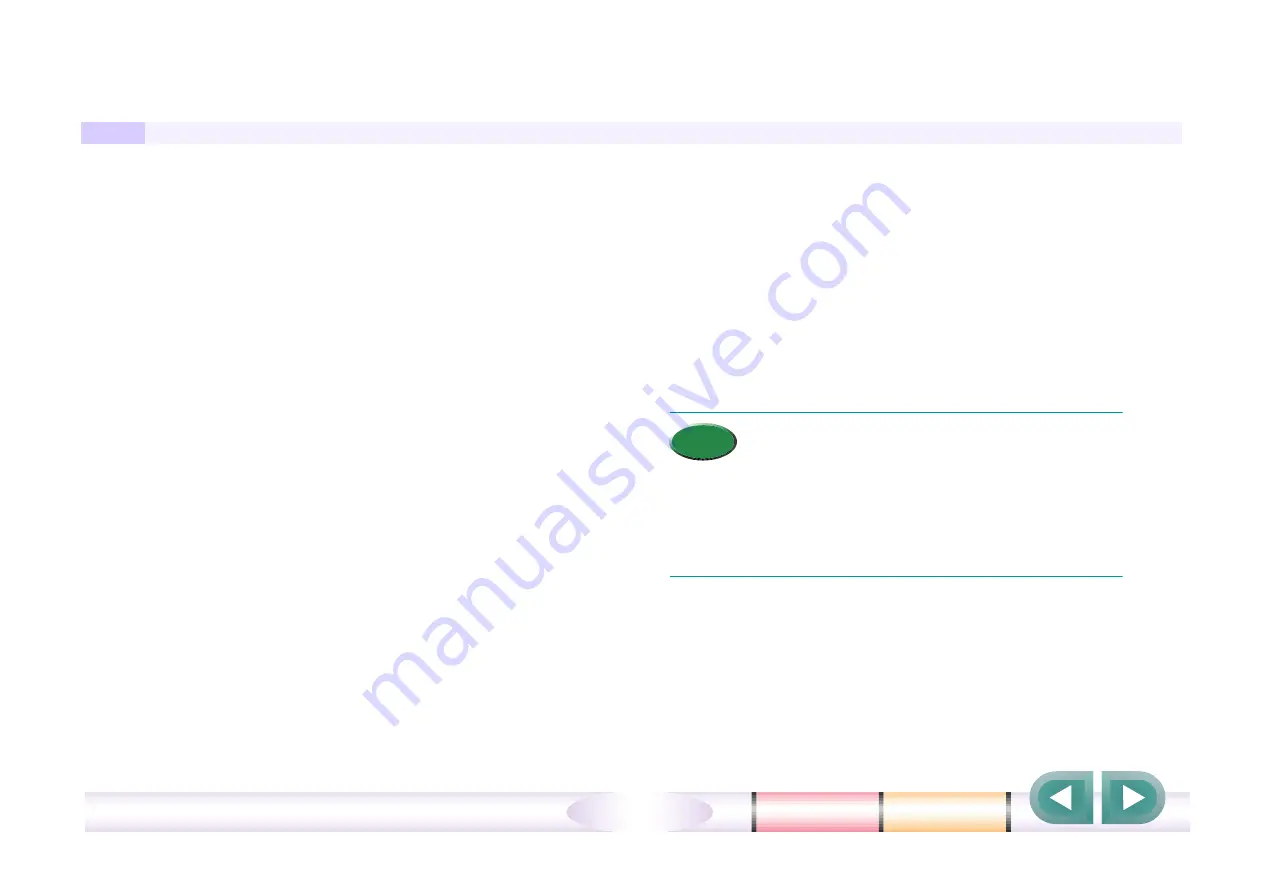
Chapter 7 Advanced Procedures
199
Using the ECP mode
ECP mode data transfer is a method of handling data
that can speed up printer operation.
Using the ECP mode, you can transfer print data
much faster.
●
Before you select the ECP mode...
• Is the parallel port selected on the computer ECP
mode compatible?
• Selected ECP for the parallel port in the BIOS
settings?
• Uses a printer (parallel) cable to connect the printer
to the computer?
• Has the printer driver been installed?
• Confirm that your system can use ECP
mode. Refer to the hardware specifications
in your computer manual or contact your
dealer or computer manufacture.
• For details about the BIOS settings and
performing the settings, refer to your
computer manual.
Memo
















































