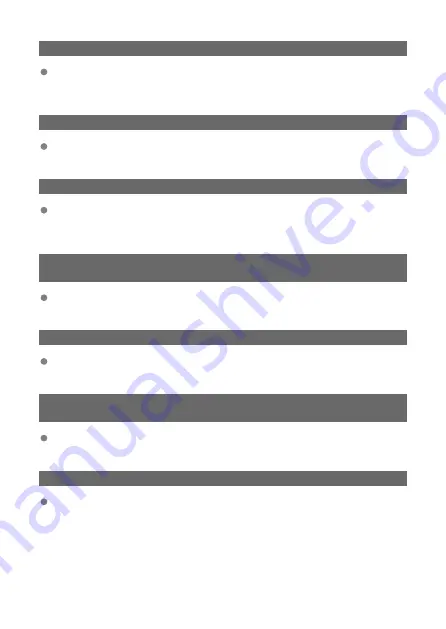
121: Not enough free space on server
The target Web server does not have enough free space.
• Delete unnecessary images on the Web server, check the free space on the Web
server, then try sending the data again.
125: Check the network settings
Is the network connected?
• Check the connection status of the network.
127: An error has occurred
A problem other than error code number 121 to 125 occurred while the camera is
connected to the Web service.
• Try again to establish the Wi-Fi connection.
130: The server is currently busy
Please wait a moment and try again
The image.canon site is busy at the moment.
• Try accessing image.canon over Wi-Fi again later.
131: Try again
An error occurred when connecting to image.canon over Wi-Fi.
• Try again to establish the Wi-Fi connection to image.canon.
132: Error detected on server
Try again later
The image.canon site is currently offline for maintenance.
• Try accessing image.canon over Wi-Fi again later.
133: Cannot log in to Web service
An error occurred when signing in to image.canon.
• Check the image.canon settings.
• Try accessing image.canon over Wi-Fi again later.
214
Содержание RowerShot V10
Страница 1: ...Advanced User Guide E CT2 D251 A CANON INC 2023 ...
Страница 13: ...Note To stream video see Live Streaming 13 ...
Страница 22: ...Part Names Attaching the Strap 3 4 2 1 5 6 7 8 11 12 13 14 15 16 17 19 18 9 10 20 21 22 23 24 22 ...
Страница 24: ...Attaching the Strap Attach the included wrist strap to the camera strap mount 24 ...
Страница 28: ...3 Close the cover 28 ...
Страница 37: ...Menu Operations and Settings Menu Screen Menu Setting Procedure Dimmed Menu Items 37 ...
Страница 86: ...Grid A grid can be displayed on the screen 1 Select Grid display 2 Select an option 86 ...
Страница 96: ...Caution When shooting by tapping with Review duration set to Hold you can take the next shot by tapping 96 ...
Страница 111: ...Note You can also magnify display by double tapping with one finger 111 ...
Страница 119: ...4 Erase the image Select Erase 119 ...
Страница 121: ...4 Erase the images Select OK 121 ...
Страница 123: ...4 Erase the images Select OK 123 ...
Страница 152: ...Note When you will not use Bluetooth setting Bluetooth settings to Disable is recommended 152 ...
Страница 181: ...5 Set the IP address Go to Setting the IP Address 181 ...
Страница 184: ...4 Set the IP address Go to Setting the IP Address 184 ...
Страница 197: ...3 Use the connected device as needed 197 ...
Страница 203: ...1 Select Wi Fi settings 2 Select MAC address 3 Check the MAC address 203 ...
Страница 213: ...91 Other error A problem other than error code number 11 to 83 occurred Turn the camera s power switch off and on 213 ...
Страница 226: ...3 Select OK 226 ...
Страница 241: ...Language 1 Select Language To set it initially select Language 2 Set the desired language 241 ...
Страница 258: ...The camera turns off by itself A power saving feature is enabled 258 ...
Страница 284: ...3 Remove the back cover 4 Remove the seven screws There is no need to remove the small screws next to screw 1 284 ...






























