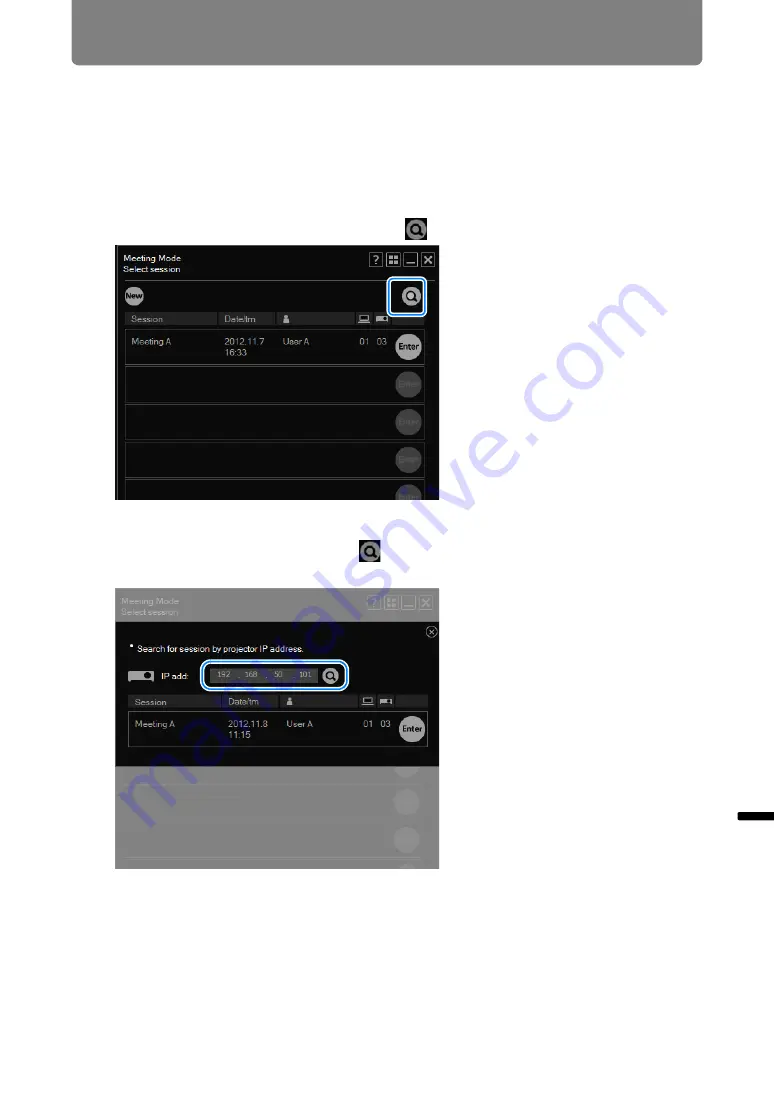
257
Using the Session Selection Menu
Netw
orked Multi-Projection
Func
tions in All
Modes
(8) [Enter]
Join the session. (
)
Finding Sessions
You can find sessions from the session selection menu.
1
In the session selection menu, click
.
2
The search window is displayed. Enter the IP address of a projector in the
session to join, and then click
to find the projector. Once sessions
are found, they are listed.
Содержание REALiS WX450ST
Страница 30: ...30 ...
Страница 48: ...48 ...
Страница 49: ...49 MULTIMEDIA PROJECTOR Operation ...
Страница 50: ...50 ...
Страница 124: ...124 ...
Страница 166: ...166 ...
Страница 205: ...205 MULTIMEDIA PROJECTOR Networked Multi Projection NMPJ ...
Страница 206: ...206 ...
Страница 220: ...220 ...
Страница 254: ...254 ...
Страница 268: ...Using Layout Functions 268 Meeting Mode window Classroom Mode window starting a session ...
Страница 277: ...277 MULTIMEDIA PROJECTOR Appendix ...
Страница 278: ...278 ...






























