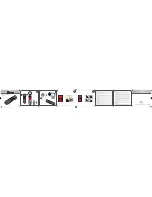85
Before Use
Basic Guide
Advanced Guide
Camera Basics
Auto Mode / Hybrid
Auto Mode
Other Shooting
Modes
P Mode
Playback Mode
Wi-Fi Functions
Setting Menu
Accessories
Appendix
Index
Before Use
Basic Guide
Advanced Guide
Camera Basics
Auto Mode / Hybrid
Auto Mode
Other Shooting
Modes
P Mode
Playback Mode
Wi-Fi Functions
Setting Menu
Accessories
Appendix
Index
Wi-Fi Functions
Send images wirelessly from the camera to a variety of compatible devices, and use the camera with Web services
What You Can Do with Wi-Fi ...........................
Uploading Images to Web Services ......................
Sending Images to a Smartphone .........................
Sending Images to a Computer ............................
Printing Images Wirelessly ....................................
Sending Images to Another Camera .....................
Registering Web Services ...............................
Registering CANON iMAGE GATEWAY ...............
Registering Other Web Services ...........................
a Smartphone ..................................................
Preparing to Register a Computer ..................
Checking Your Computer Environment .................
Installing the Software ...........................................
Configuring the Computer for a Wi-Fi Connection
(Windows Only) .....................................................
Accessing the Wi-Fi Menu ...............................
Initial Connection via Wi-Fi ....................................
After the Initial Wi-Fi Connection ...........................
Connecting via an Access Point .....................
Confirming Access Point Compatibility ..................
Connecting to WPS-Compatible Access Points ....
Connecting to Access Points in the List ................
Connecting without an Access Point ...........
Previous Access Points .......................................
Connecting to Another Camera ....................
Sending Images ..............................................
Adding Comments ...............................................
Saving Images to a Computer .......................
> Button ....................................
Registering a Smartphone to the <
Registering Image Sync to the <
Clearing Registered Destinations ........................
(Image Sync) .................................................
Initial Preparations ..............................................
Sending Images ..................................................
Geotagging Images on the Camera ..............
Shooting Remotely ........................................
Editing or Erasing Wi-Fi Settings ..................
Editing Connection Information ............................