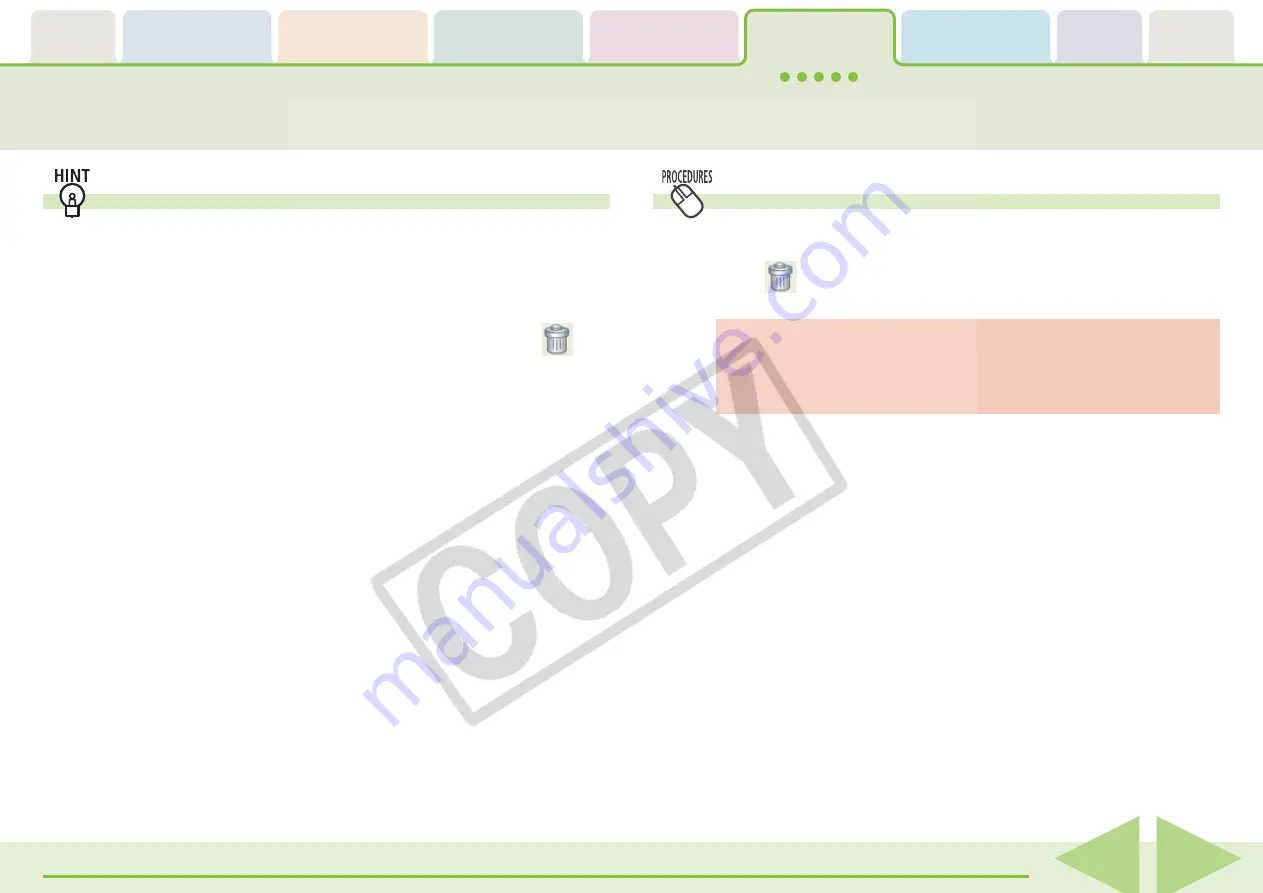
ZoomBrowser EX Software User Guide
90
Other ways of deleting images
■
Deleting multiple images
You can select multiple images by pressing and holding the
[Ctrl] key and clicking on successive images or by pressing and
holding the [Shift] key while clicking on images. You can delete
multiple images at once by selecting them and clicking
(Delete).
■
Deleting images from the File menu
Click an image. Then, click [Delete] on the [File] menu.
○
○
○
○
○
○
○
○
○
○
○
○
○
○
○
○
○
○
○
○
○
○
○
○
○
○
○
○
○
○
○
○
○
○
○
○
○
○
○
○
○
○
REFERENCE
• To completely delete images from the computer after
completing the procedures above, double-click the [Recycle Bin]
on the Windows desktop to open it and, in the Recycle Bin Task
section, click [Empty Recycle Bin]. (With Windows 2000/
Windows Me/Windows 98 SE in web page view mode, click
[Empty Recycle Bin] at the left side of the window.)
Deleting Images (2/2)
Deleting Folders
1.
Select a folder in the Browser Area to delete.
2.
Click
(Delete).
○
○
○
○
○
○
○
○
○
○
○
○
○
○
○
○
○
○
○
○
○
○
○
○
○
○
○
○
○
○
○
○
○
○
○
○
○
○
○
○
○
IMPORTANT
• All of the actual images and subfolders in a folder are deleted
from the computer in this procedure.






























