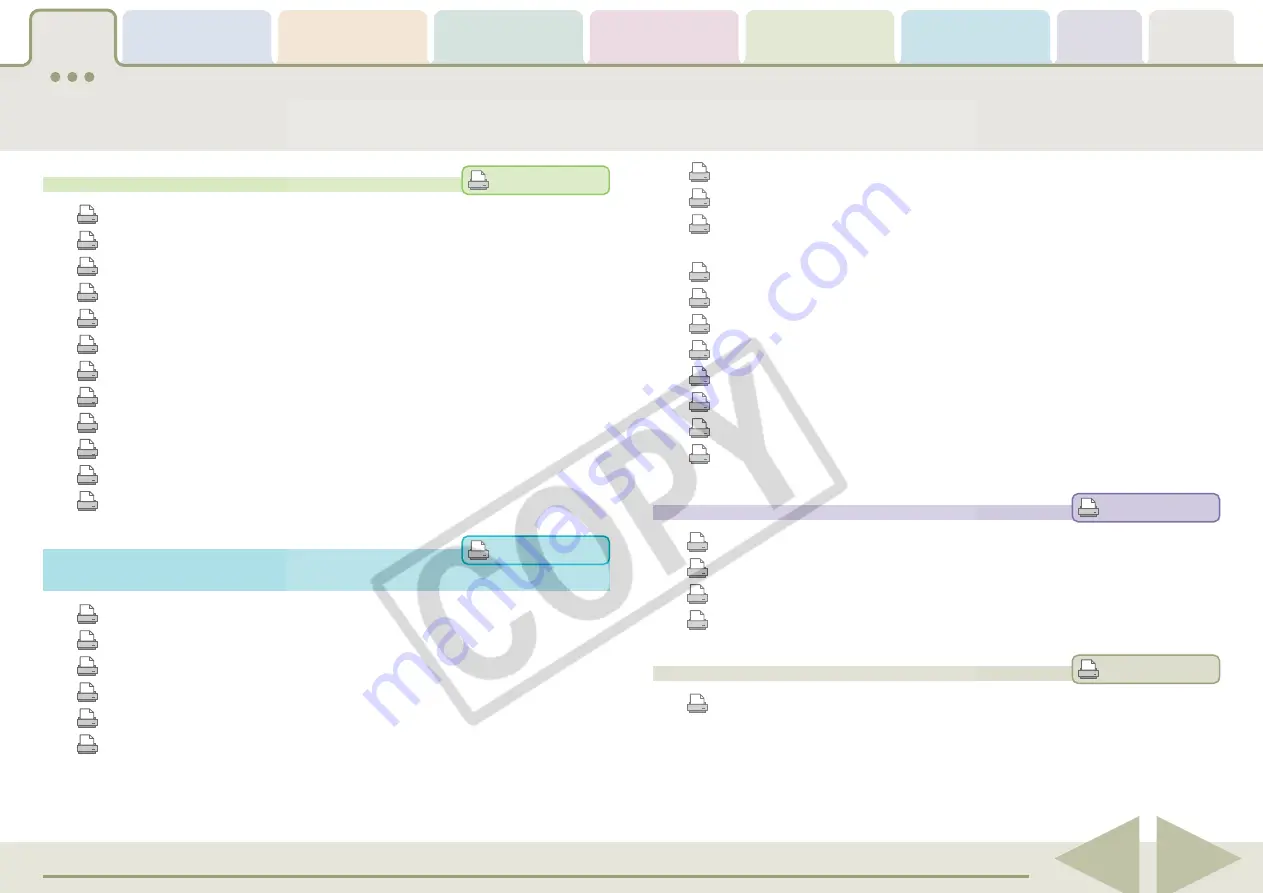
ZoomBrowser EX Software User Guide
3
Printing Images ..................................................................... 117
Index Print ............................................................................. 118
Using My Camera Maker
(Windows XP and Windows 2000 only) ................................. 120
Playing Sound Files ................................................................ 123
Playing Movies ...................................................................... 124
Editing Movies ....................................................................... 125
Exporting Movies .................................................................. 129
Extracting Frames from a Movie (Windows XP only) ............. 131
Converting RAW Images ....................................................... 133
Stitching Panoramic Images - PhotoStitch ............................. 139
Saving Images to CD-R/RW Disks (Windows XP Only) ............ 140
Chapter 5 Organizing Images
Selecting Images ...................................................................... 75
Setting Star Ratings ................................................................. 76
Assigning Keywords ................................................................ 78
Classifying Images ................................................................... 80
Renaming Images .................................................................... 81
Searching Images .................................................................... 83
Moving or Copying Images ..................................................... 85
Deleting Images ...................................................................... 89
Rotating Images ...................................................................... 91
Viewing Image Properties ....................................................... 92
Creating Folders ...................................................................... 95
Refreshing Folders ................................................................... 96
Chapter 6 Using Supplementary
Features
Editing Images ......................................................................... 97
Editing Images with Other Programs .................................... 107
Sending Images by E-mail ...................................................... 108
Exporting Images .................................................................. 110
Running a Slide Show ............................................................ 114
Adding Sounds to Images ...................................................... 116
Appendices
Supported Image Types ......................................................... 141
Customizing Preferences ....................................................... 142
Customizing Menus ............................................................... 146
Troubleshooting .................................................................... 147
Index
Index ..................................................................................... 152
Table of Contents (2/2)


















