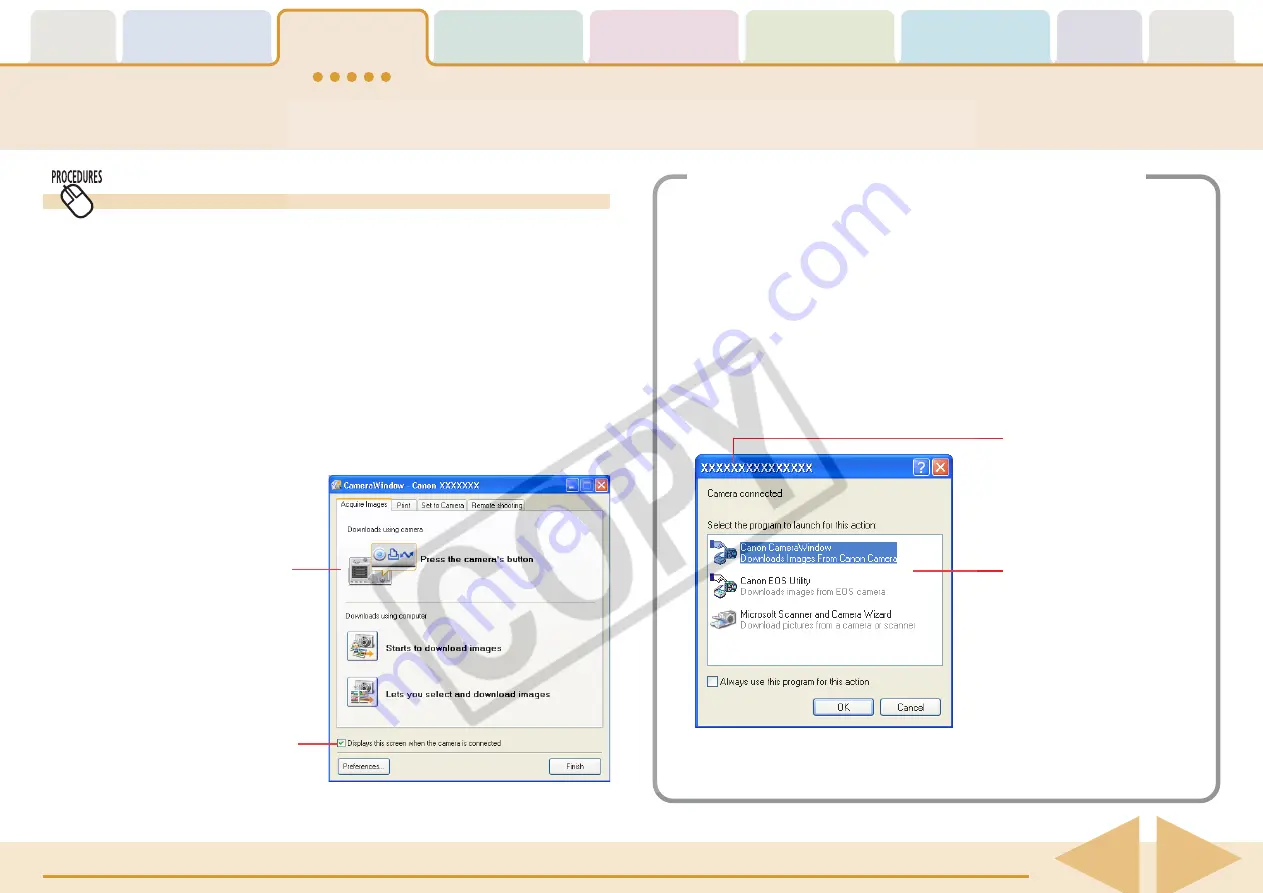
ZoomBrowser EX Software User Guide
13
Connecting the Camera and Computer
This method involves connecting the camera to the computer
and preparing it to exchange data.
1.
With the camera attached to the computer, set the
camera to the Playback mode.
See the user guides for your camera for the method for
connecting the camera and computer.
The Camera Control Window will open.
The window that appears for a wireless connection may differ
slightly.
Downloading Images to a Computer (2/8)
Camera Control Window
If you place a check mark here,
this window automatically
opens when the camera is
connected to the computer.
First Time Camera is Connected to a Computer
Configure the following settings the first time you attach the
camera to the computer using an interface cable. This step is
not required from the second connection onward.
When a window similar to the following one (Events
dialog) opens, select [Canon CameraWindow] and
click [OK].
The purpose of these settings is to have ZoomBrowser EX’s
Camera Control Window open automatically when the camera
is connected to the computer.
Your camera model name or
“Canon Camera” will appear
here.
Your computer system
will determine which
programs appear.
If the Events Dialog does not open, see "Troubleshooting" in
the Appendices.




























