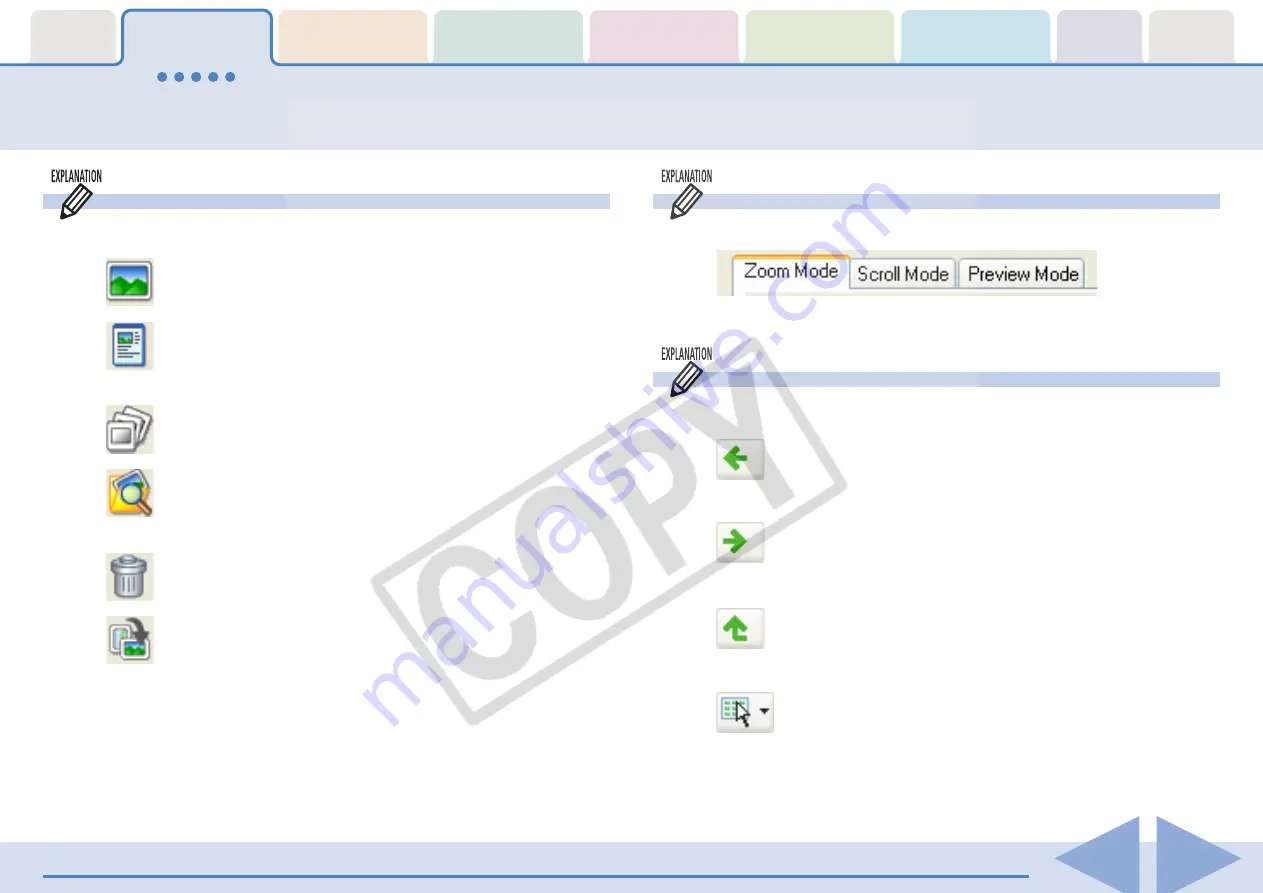
ZoomBrowser EX Software User Guide
10
Task Buttons and Main Window Features (3/4)
Function Buttons
The following buttons are available in the Main Window.
View Image Button
Displays the selected image in a viewer window.
Properties Button
Displays information for the selected image or folder in
the Properties window.
Slide Show Button
Starts a slide show of the selected images.
Search Button
Searches images using criteria such as the Star Rating,
revision date, shooting date, comments or keywords.
Delete Button
Deletes selected images or folders from the computer.
Rotate Button
Rotates the selected image. Choose between 90° Left,
90° Right or 180°.
Display Modes
Use the tabs to switch between Browser Area display modes.
Back Button
Returns to the view of the Browser Area displayed
immediately prior.
Forward Button
Returns to the view of the Browser Area displayed
prior to use of the Back button.
Up Button
Advances to a higher level folder when you have
navigated to a lower level folder.
Advanced Select Menu
Use this menu to select or deselect all of the images in
the Browser Area at once. You can also use it to select
bracketed images (images shot with the camera’s AEB
function).
Display Control Panel
The display control panel offers the following buttons.











































