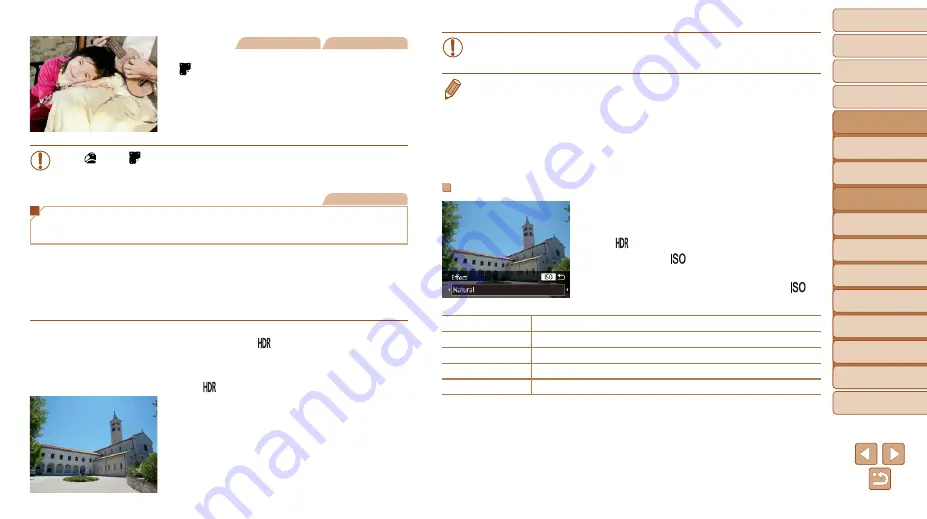
55
1
2
3
4
5
6
7
8
9
10
Cover
Before Use
Common Camera
Operations
Advanced Guide
Camera Basics
Auto Mode /
Hybrid Auto Mode
Other Shooting
Modes
Tv, Av, M, C1,
and C2 Mode
Playback Mode
Wi-Fi Functions
Setting Menu
Accessories
Appendix
Index
Basic Guide
P Mode
Still Images
Movies
Posterized shots (Poster Effect)
z
z
Shots that resemble an old poster or
illustration.
•
In [ ] and [
] modes, try taking some test shots first, to make sure
you obtain the desired results.
Still Images
Shooting High-Contrast Scenes
(High Dynamic Range)
Three consecutive images are captured at different brightness levels
each time you shoot, and the camera combines image areas with optimal
brightness to create a single image. This mode can reduce the washed-out
highlights and loss of detail in shadows that tends to occur in high-contrast
shots.
1
Choose [ ].
z
z
Follow steps 1 – 2 in “Image Effects
(Creative Filters)” (
) and choose
[ ].
2
Shoot.
z
z
Hold the camera steady as you shoot.
When you press the shutter button all
the way down, the camera will take three
shots and combine them.
•
Excessive camera shake or certain shooting conditions may prevent
you from obtaining the desired results.
•
If excessive camera shake interferes with shooting, mount the camera on
a tripod or take other measures to keep it still. Additionally, you should set
[IS Mode] to [Off] when using a tripod or other means to secure the camera
(
•
Any subject movement will cause images to look blurry.
•
There will be a delay before you can shoot again, as the camera processes
and combines the images.
Adding Artistic Effects
z
z
Follow steps 1 – 2 in “Image Effects
[ ].
z
z
Press the <
> button, choose an effect
(either press the <
q
><
r
> buttons or turn
the <
7
> dial), and then press the <
>
button again.
Natural
Images are natural and organic.
Art Standard
Images resemble paintings, with subdued contrast.
Art Vivid
Images resemble vivid illustrations.
Art Bold
Images resemble oil paintings, with bold edges.
Art Embossed
Images resemble old photos, with bold edges and dark ambiance.






























