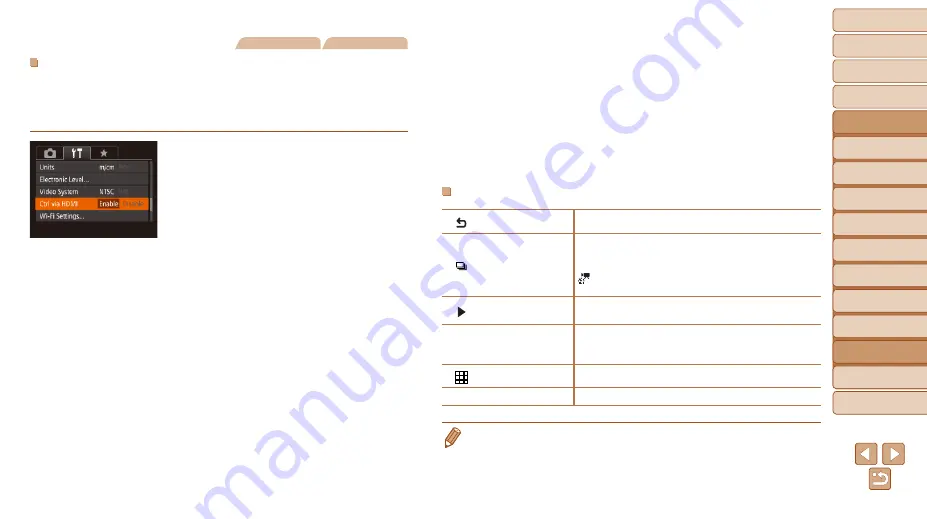
164
1
2
3
4
5
6
7
8
9
10
Cover
Before Use
Common Camera
Operations
Advanced Guide
Camera Basics
Auto Mode /
Hybrid Auto Mode
Other Shooting
Modes
Tv, Av, M, C1,
and C2 Mode
Playback Mode
Wi-Fi Functions
Setting Menu
Accessories
Appendix
Index
Basic Guide
P Mode
Still Images
Movies
Controlling the Camera with a TV Remote
Connecting the camera to an HDMI CEC-compatible TV enables playback
(including slideshow playback) using the TV remote control.
Depending on the TV, you may need to adjust some TV settings. For
details, refer to the TV manual.
1
Configure the setting.
z
z
Press the <
n
> button, choose
[Ctrl via HDMI] on the [
3
] tab, and then
2
Connect the camera to the TV.
z
z
Follow steps 1 – 2 in “Playback on a
High-Definition TV” (
) to connect
the camera to the TV.
3
Display images.
z
z
Turn on the TV. On the camera, press the
<
1
> button.
z
z
Images from the camera are now
displayed on the TV. (Nothing is
displayed on the camera screen.)
4
Control the camera with the TV
remote.
z
z
Press the <
q
><
r
> buttons on the remote
to browse images.
z
z
To display the camera control panel,
press the OK/Select button. Select
control panel options by pressing the
<
q
><
r
> buttons to choose an option,
and then pressing the OK/Select button
again.
Camera Control Panel Options Shown on the TV
Return
Closes the menu.
Group Playback
Displays sets of images, either from continuous shooting
(
) in [
G
], [
M
], [
B
], or [
D
,
) or individual still images saved as source data in
[ ] mode (
). (Only displayed when a grouped
image is selected.)
Play Movie
Starts movie playback. (Only displayed when a movie
is selected.)
.
Slideshow
Starts slideshow playback. To switch images during
playback, press the <
q
><
r
> buttons on the remote
control.
Index Playback
Displays multiple images in an index.
l
Change Display
Switches display modes (
•
Pressing buttons, such as the <
n
> button, on the camera will switch
control to the camera itself, which will prevent remote control until you return to
single-image display.
•
The camera may not always respond correctly even if the remote is for an
HDMI CEC-compatible TV.






























