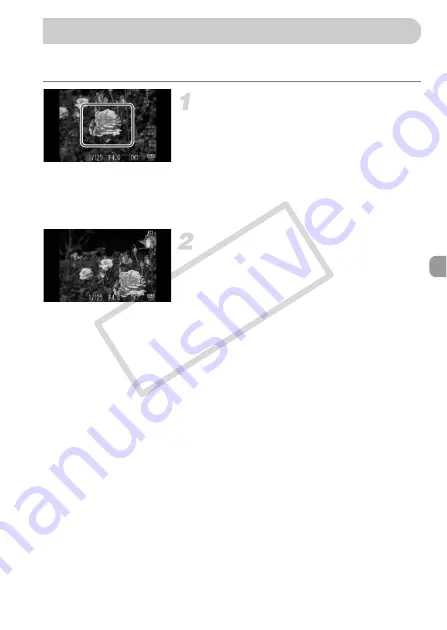
99
The focus can be locked. After locking the focus, the focal distance will not
change even when you release your finger from the shutter button.
Lock the focus.
z
Keep the shutter button pressed halfway
and touch inside the frame shown on the
left.
X
The focus locks and
%
appears on the
screen.
z
If you release your finger from the shutter
button and touch the screen again, AF lock
will cancel, and
%
will disappear.
Compose the scene and shoot.
Shooting with the AF Lock
COP
Y
Содержание PowerShot ELPH 500 HS
Страница 62: ...62 COPY...
Страница 82: ...82 COPY...
Страница 106: ...106 COPY...
Страница 107: ...107 Getting More Out of Your Camera This chapter explains how to shoot in M and B modes 6 COPY...
Страница 193: ...Functions Available in Each Shooting Mode 193 4 T Y w O P t 2 Selectable or set automatically Not selectable COPY...
Страница 197: ...Menus 197 4 T Y w O P t Selectable or set automatically Not selectable COPY...
Страница 208: ...208 MEMO COPY...
Страница 209: ...209 MEMO COPY...
Страница 210: ...210 MEMO COPY...
Страница 211: ...211 MEMO COPY...






























