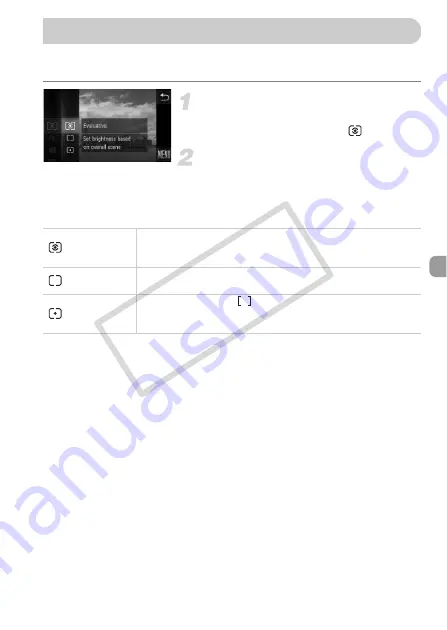
101
You can change the metering method (brightness measuring function) to
match the shooting conditions.
Choose the metering method.
z
Touch
ø
, then drag up or down the
menu on the left to choose
.
Choose an option.
z
Touch an item you want to set.
z
Touch the menu item again to complete
the setting.
X
The setting will appear on the screen.
Changing the Metering Method
Evaluative
For standard shooting conditions, including back lit shots.
Automatically adjusts the exposure to match the shooting
conditions.
Center
Weighted Avg.
Averages the light metered from the entire frame, but gives greater
weight to the center.
Spot
Only meters within the
(Spot AE Point frame) that appears at
the center of the screen. When the AF frame mode is set to [Fixed
frame], the Spot AE Point frame will be linked to the AF frame.
COP
Y
Содержание PowerShot ELPH 500 HS
Страница 62: ...62 COPY...
Страница 82: ...82 COPY...
Страница 106: ...106 COPY...
Страница 107: ...107 Getting More Out of Your Camera This chapter explains how to shoot in M and B modes 6 COPY...
Страница 193: ...Functions Available in Each Shooting Mode 193 4 T Y w O P t 2 Selectable or set automatically Not selectable COPY...
Страница 197: ...Menus 197 4 T Y w O P t Selectable or set automatically Not selectable COPY...
Страница 208: ...208 MEMO COPY...
Страница 209: ...209 MEMO COPY...
Страница 210: ...210 MEMO COPY...
Страница 211: ...211 MEMO COPY...






























