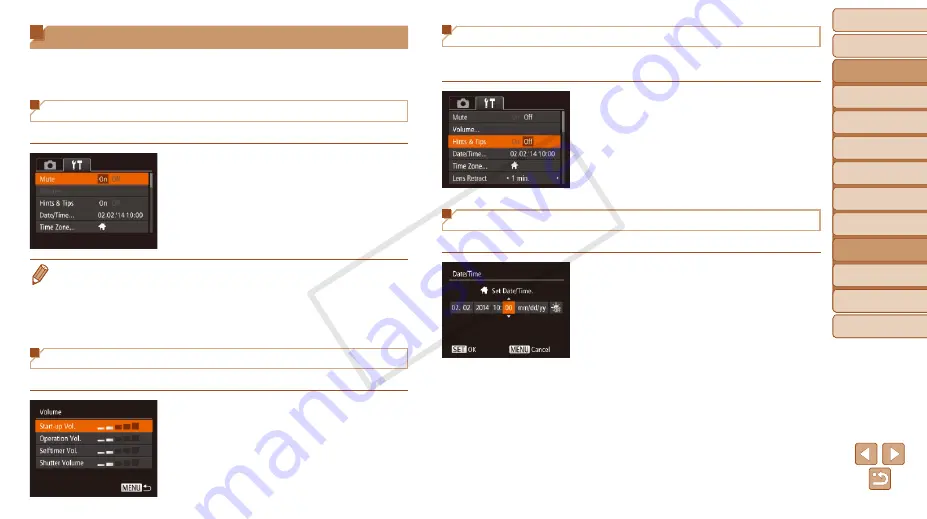
112
Before Use
Basic Guide
Advanced Guide
Camera Basics
Auto Mode / Hybrid
Auto Mode
Other Shooting
Modes
P Mode
Playback Mode
Wi-Fi Functions
Setting Menu
Accessories
Appendix
Index
Before Use
Basic Guide
Advanced Guide
Camera Basics
Auto Mode / Hybrid
Auto Mode
Other Shooting
Modes
P Mode
Playback Mode
Wi-Fi Functions
Setting Menu
Accessories
Appendix
Index
Adjusting Basic Camera Functions
MENU (
) functions on the [
3
] tab can be configured. Customize
commonly used functions as desired, for greater convenience.
Silencing Camera Operations
Silence camera sounds and movies as follows.
z
z
Choose [Mute], and then choose [On].
•
Operation can also be silenced by holding down the <
p
> button as you turn
the camera on.
•
Sound is not played during movies (
) if you mute camera sounds. To
restore sound during movies, press the <
o
> button. Adjust volume with the
<
o
><
p
> buttons, as needed.
Adjusting the Volume
Adjust the volume of individual camera sounds as follows.
z
z
Choose [Volume], and then press the
<
m
> button.
z
z
Choose an item, and then press the
<
q
><
r
> buttons to adjust the volume.
Hiding Hints and Tips
Hints and tips are normally shown when you choose FUNC. (
) items. If you prefer, you can deactivate this information.
z
z
Choose [Hints & Tips], and then choose
[Off].
Date and Time
Adjust the date and time as follows.
z
z
Choose [Date/Time], and then press the
<
m
> button.
z
z
Press the <
q
><
r
> buttons to choose
an option, and then press the <
o
><
p
>
buttons to adjust the setting.
COP
Y






























