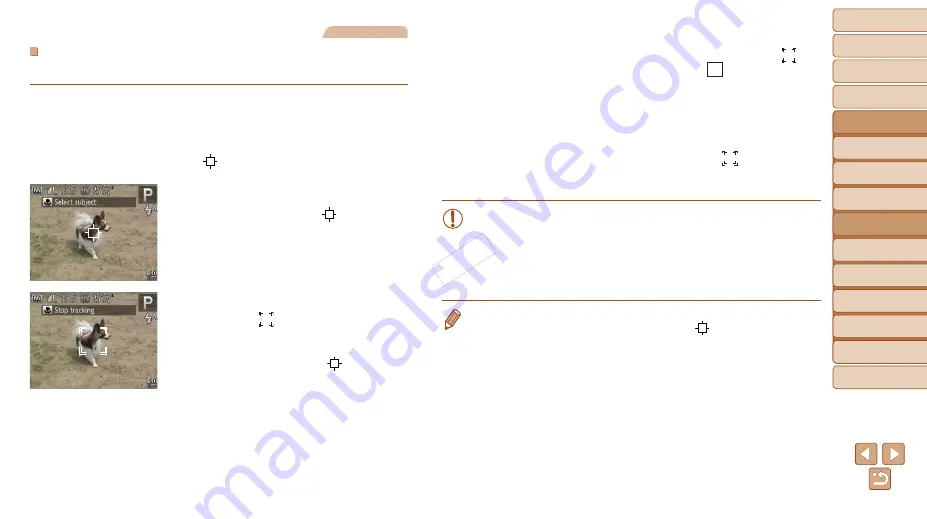
77
1
2
3
5
6
7
8
9
Preliminary Notes and
Legal Information
Contents: Basic
Operations
Camera Basics
Auto Mode/Hybrid
Auto Mode
Other Shooting
Modes
Playback Mode
Wi-Fi Functions
Setting Menu
Accessories
Appendix
Index
Basic Guide
Cover
Advanced Guide
4
P Mode
Still Images
Choosing Subjects to Focus On (Tracking AF)
Shoot after choosing a subject to focus on as follows.
1
Choose [Tracking AF].
z
z
Follow the steps in “Changing the AF
Frame Mode” (
76) to choose
[Tracking AF].
X
X
[ ] is displayed in the center of the
screen.
2
Choose a subject to focus on.
z
z
Aim the camera so that [ ] is on the
desired subject, and then press the <
q
>
button.
X
X
When the subject is detected, the camera
beeps and [ ] is displayed. Even if the
subject moves, the camera will continue
to track the subject within a certain range.
X
X
If no subject is detected, [ ] is
displayed.
z
z
To cancel tracking, press the <
q
> button
again.
3
Shoot.
z
z
Press the shutter button halfway. [ ]
changes to a blue [ ], which follows
the subject as the camera continues to
adjust the focus and exposure (Servo AF)
z
z
Press the shutter button all the way down
to shoot.
X
X
Even after your shot, [ ] is still
displayed and the camera continues to
track the subject.
•
[Servo AF] (
78) is set to [On] and cannot be changed.
•
Tracking may not be possible when subjects are too small or move
too rapidly, or when subject color or brightness matches that of the
background too closely.
•
[AF-Point Zoom] on the [
4
] tab is not available.
•
[
e
] and [
u
] are not available.
•
The camera can detect subjects even if you press the shutter button halfway
without pressing the <
q
> button. After your shot, [
] is displayed in the
center of the screen.
•
If [Face ID] is set to [On], names will not display when registered people
are detected, but the names will be recorded in the still images (
However, a name will display if the subject chosen to focus on is the same as
a person detected with Face ID.
COP
Y






























