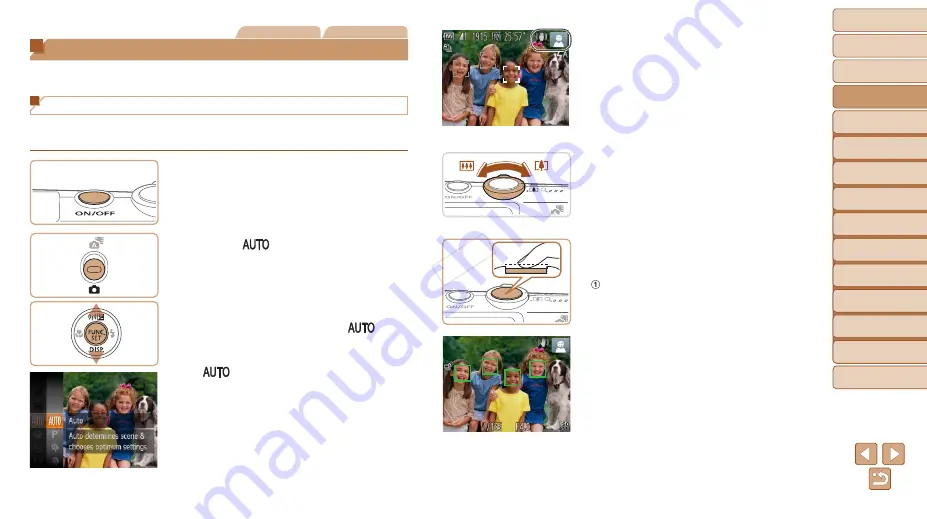
16
1
2
3
4
5
6
7
8
9
Preliminary Notes and
Legal Information
Contents: Basic
Operations
Advanced Guide
Camera Basics
Auto Mode/Hybrid
Auto Mode
Other Shooting
Modes
Playback Mode
Wi-Fi Functions
Setting Menu
Accessories
Appendix
Index
P Mode
Cover
Basic Guide
Still Images
Movies
Trying the Camera Out
Follow these instructions to turn the camera on, shoot still images or
movies, and then view them.
Shooting (Smart Auto)
For fully automatic selection of the optimal settings for specific scenes,
simply let the camera determine the subject and shooting conditions.
1
Turn the camera on.
z
z
Press the power button.
X
X
The startup screen is displayed.
2
Enter [
] mode.
z
z
Set the mode switch to <
4
>.
z
z
Press the <
m
> button, press the
<
o
><
p
> buttons to choose [
], and
then press the <
m
> button again.
z
z
Press the <
o
><
p
> buttons to choose
[
], and then press the <
m
> button.
z
z
Aim the camera at the subject. The
camera will make a slight clicking noise
as it determines the scene.
X
X
Icons representing the scene and image
stabilization mode are displayed in the
upper right of the screen.
X
X
Frames displayed around any detected
subjects indicate that they are in focus.
3
Compose the shot.
z
z
To zoom in and enlarge the subject, move
the zoom lever toward <
i
> (telephoto),
and to zoom away from the subject, move
it toward <
j
> (wide angle).
4
Shoot.
Shooting Still Images
Focus.
z
z
Press the shutter button lightly, halfway
down. The camera beeps twice after
focusing, and AF frames are displayed to
indicate image areas in focus.
COP
Y






























