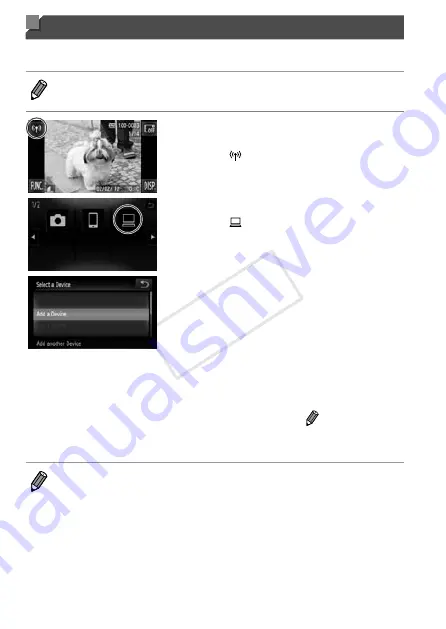
w-32
Adding a Computer
Add a computer to your list of devices to connect to via wireless LAN.
Infrastructure mode will be used for wireless LAN connection to a computer.
•
Be sure to also read the user guide included with your access point.
1
Access the wireless LAN
screen.
●
●
Touch .
2
Choose a computer.
●
●
Touch .
3
Choose [Add a Device].
●
●
Touch [Add a Device].
●
▶
A list of detected access points will be
displayed in the [Access Point Connect]
screen.
●
▶
Proceed to either “Connecting to a WPS
Supported Access Point” or “Connecting
to Access Points in the List”.
●
▶
To manually choose and connect to an
access point, see the
supplemental
explanation column (p. w-35) in
“Connecting to Access Points in the List”.
•
Once a computer is added, the computer name will be displayed on the
screen in step 3. To connect to a computer again, simply choose the
computer name from the list.
•
When a connection destination is set using the Touch Actions setting, you
can automatically access the function to connect to the last connected
destination from the next time by just dragging on the screen without needing
to perform the connection operation.
See the
Camera User Guide
for details on Touch Action settings.
COP
Y
Содержание PowerShot ELPH 320 HS IXUS 240 HS
Страница 40: ...40 COPY ...
Страница 52: ...w 12 COPY ...
Страница 58: ...w 18 COPY ...
Страница 96: ...w 56 Wireless LAN Access point w 26 Security w 28 Settings w 27 WPS w 33 PBC Method w 33 PIN Method w 34 COPY ...
Страница 97: ...w 57 MEMO COPY ...






























