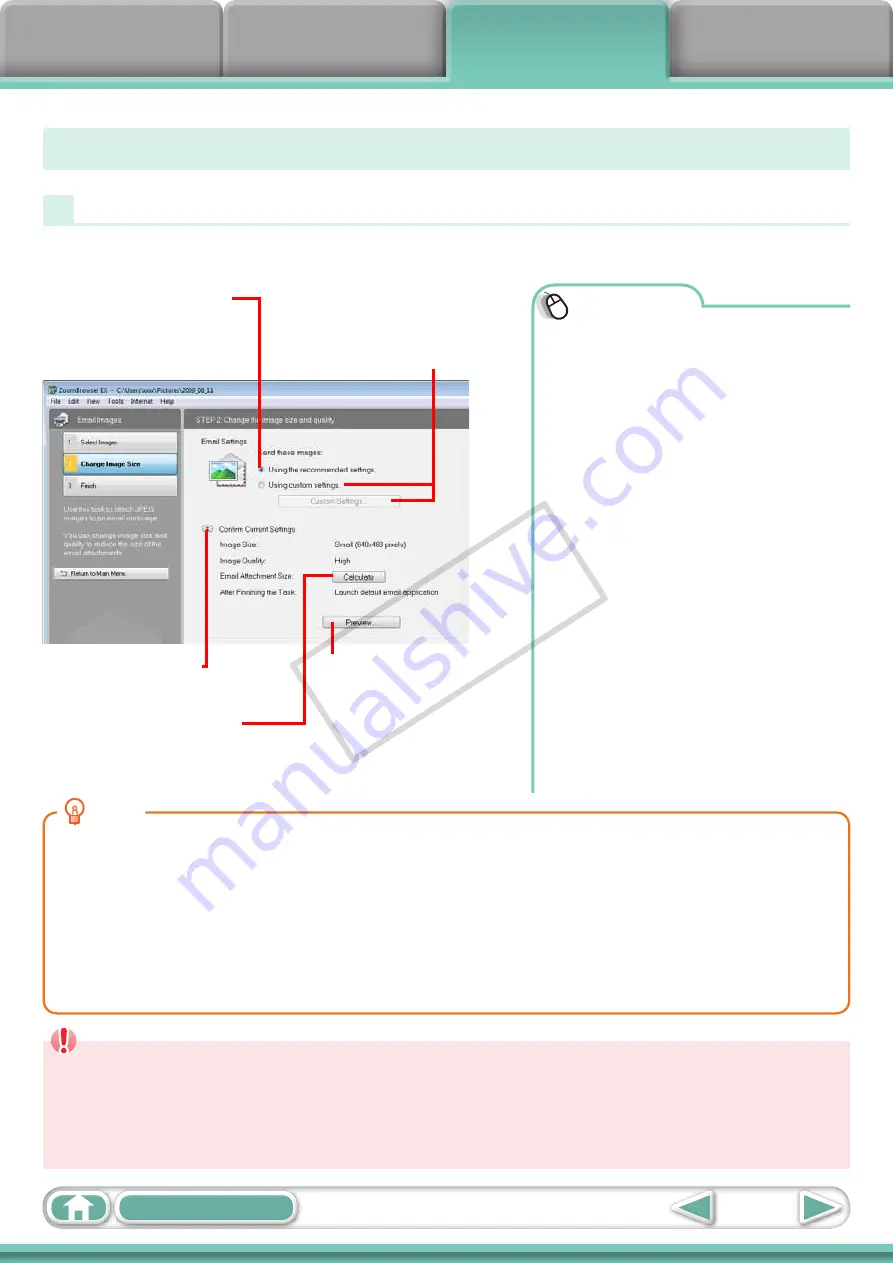
40
Procedures
1
Select a task from the left
side of the window:
[Print & Share] and [Email
Images].
2
Select an image to send.
• You can also select multiple
images or all images in a folder.
3
Click [2. Change Image Size]
• You can change the image size
and quality settings.
4
Click [3. Finish]
• The mail software will start, and the
send screen will appear. The selected
image will appear as an attached file.
• In [Custom Settings], if [Save
to Folder] is selected in “After
Finishing the Task”, the selected
images will be saved in the
indicated destination folder.
HINT
Automatic Start-up Settings for E-mail Software
• When using Windows 7, you must pre-install an e-mail program. When changing settings, set the
default program by clicking the [Start] menu, followed by [Default Programs].
• When using Windows Vista, configure the settings in your e-mail software. For example, you can
configure Windows e-mail by starting e-mail, then clicking the [Tools] menu, followed by [Options],
[Default Messaging Programs], [This application is not the default Mail handler], and [Make Default].
• When using Windows XP, settings can be configured by starting the Internet Explorer program, and clicking
the [Tools] menu, followed by [Internet Options], [Programs] tab, and the [E-mail] pull-down menu.
IMPORTANT
• The e-mail’s MAPI client must be preset for the e-mail software to start automatically.
• If the e-mail software does not start automatically, first save the images to your
computer, then start your e-mail software to attach and send the images. The
destination folder for saved images can be set with [Custom Settings].
Attaching Images to Email
You can send images as email file attachments.
Click here for most images.
Click here when you want to
change the image size or image
quality settings, then click [Custom
Settings] to change settings.
Click here to check the
options currently set.
Click here to check what the
actual compressed file size will be.
Click here to preview the
compressed image.
COP
Y






























