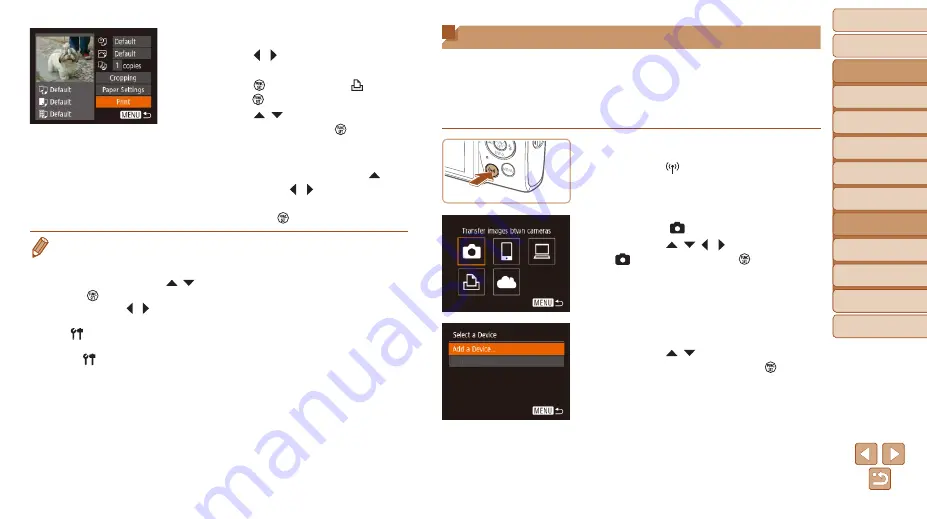
87
Before Use
Basic Guide
Advanced Guide
Camera Basics
Auto Mode
Other Shooting
Modes
P Mode
Playback Mode
Setting Menu
Wi-Fi Functions
Accessories
Appendix
Index
Sending Images to Another Camera
Connect two cameras via Wi-Fi and send images between them as follows.
•
Only Canon-brand cameras equipped with a Wi-Fi function can be
connected to wirelessly. You cannot connect to a Canon-brand camera
that does not have a Wi-Fi function, even if it supports Eye-Fi/FlashAir
Cards.
1
Access the Wi-Fi menu.
z
z
Press the [ ] button.
2
Choose [ ].
z
z
Press the [ ][ ][ ][ ] buttons to choose
[ ], and then press the [ ] button.
3
Choose [Add a Device].
z
z
Press the [ ][ ] buttons to choose [Add
a Device], and then press the [ ] button.
z
z
Follow steps 1 – 3 on the target camera
too.
z
z
Camera connection information will be
added when [Start connection on target
camera] is displayed on both camera
screens.
6
Choose an image to print.
z
z
Press the [ ][ ] buttons to choose an
image.
z
z
Press the [ ] button, choose [ ], and
press the [ ] button again.
z
z
Press the [ ][ ] buttons to choose
[Print], and then press the [ ] button.
z
z
For detailed printing instructions, see
z
z
To end the connection, press the [ ]
button, press the [ ][ ] buttons on the
confirmation screen to choose [OK], and
then press the [ ] button.
•
Connections require that a memory card with saved images be in the camera.
•
Once you have connected to devices via the Wi-Fi menu, recent destinations
will be listed first when you access the Wi-Fi menu. You can easily connect
again by pressing the [ ][ ] buttons to choose the device and then pressing
the [ ] button. To add a new device, display the device selection screen by
pressing the [ ][
] buttons, and then configure the setting.
•
If you prefer not to display recent target devices, choose MENU (
) ►
[
] tab ► [Wireless settings] ► [Wi-Fi Settings] ► [Target History] ► [Off].
•
To connect without entering a password in step 4, choose MENU (
)
► [ ] tab ► [Wireless settings] ► [Wi-Fi Settings] ► [Password] ► [Off].
[Password] is no longer displayed on the SSID screen (in step 3).
•
To use another access point, follow steps 3 – 4 in “Using Another Access






























