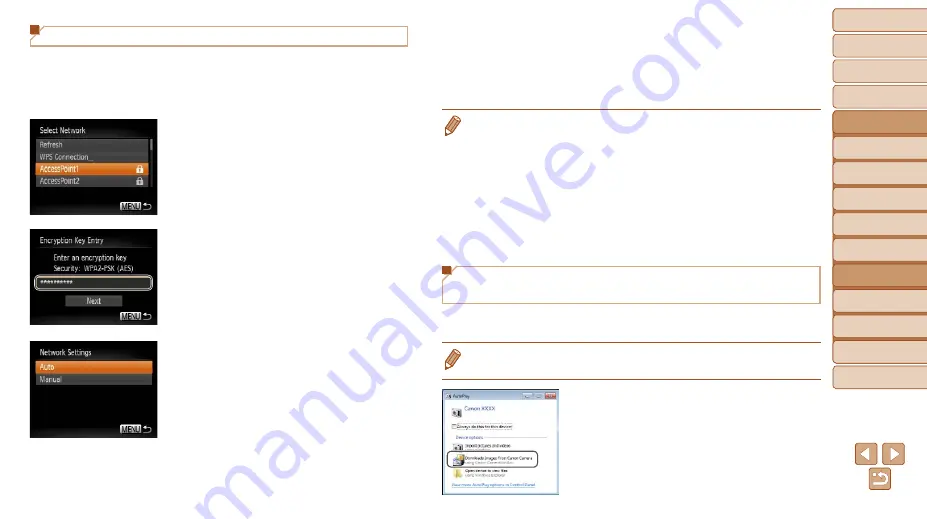
102
1
2
3
4
5
6
7
8
9
Cover
Preliminary Notes and
Legal Information
Contents:
Basic Operations
Advanced Guide
Camera Basics
Smart Auto
Mode
Other Shooting
Modes
P Mode
Wi-Fi Functions
Setting Menu
Accessories
Appendix
Index
Basic Guide
Playback Mode
Cover
Advanced Guide
6
Wi-Fi Functions
Connecting to Access Points in the List
1
View the listed access points.
z
z
View the listed networks (access points)
as described in steps 1 – 3 of “Adding a
Computer” (
2
Choose an access point.
z
z
Press the <
o
><
p
> buttons to choose a
network (access point), and then press
the <
m
> button.
3
Enter the access point’s
encryption key.
z
z
Press the <
m
> button to access the
keyboard, and then enter the encryption
z
z
Press the <
o
><
p
> buttons to choose
[Next], and then press the <
m
> button.
4
Choose [Auto].
z
z
Press the <
o
><
p
> buttons to choose
[Auto], and then press the <
m
> button.
X
X
A list of other devices connected to the
access point will appear in the [Select a
Device] screen.
5
Choose a computer to connect to.
z
z
Choose the computer to connect to,
following steps 7 – 8 in “Adding a
101). The computer is
now added to the list.
•
For information on the access point’s encryption key, refer to the body of the
access point or its user manual.
•
Up to 16 access points will be displayed. If no access points are detected,
choose [Manual Settings] in step 2 to manually set an access point. Follow on-
screen instructions and enter an SSID, security settings, and an encryption key.
•
When you use an access point that you have already connected to for
connecting to another device, [*] is displayed for the encryption key in step 3.
To use the same encryption key, press the <
o
><
p
> buttons to choose [Next],
and then press the <
m
> button.
•
To add multiple computers, repeat the above procedures starting from step 1.
Using CameraWindow to Transfer Images to a
Computer
Use the computer (software CameraWindow) to transfer images from the
camera to the computer.
•
For details on how to use CameraWindow, see the
Software Guide
1
Display CameraWindow.
z
z
In Windows, click [Downloads Images
From Canon Camera using Canon
CameraWindow].
X
X
CameraWindow will be displayed.






























