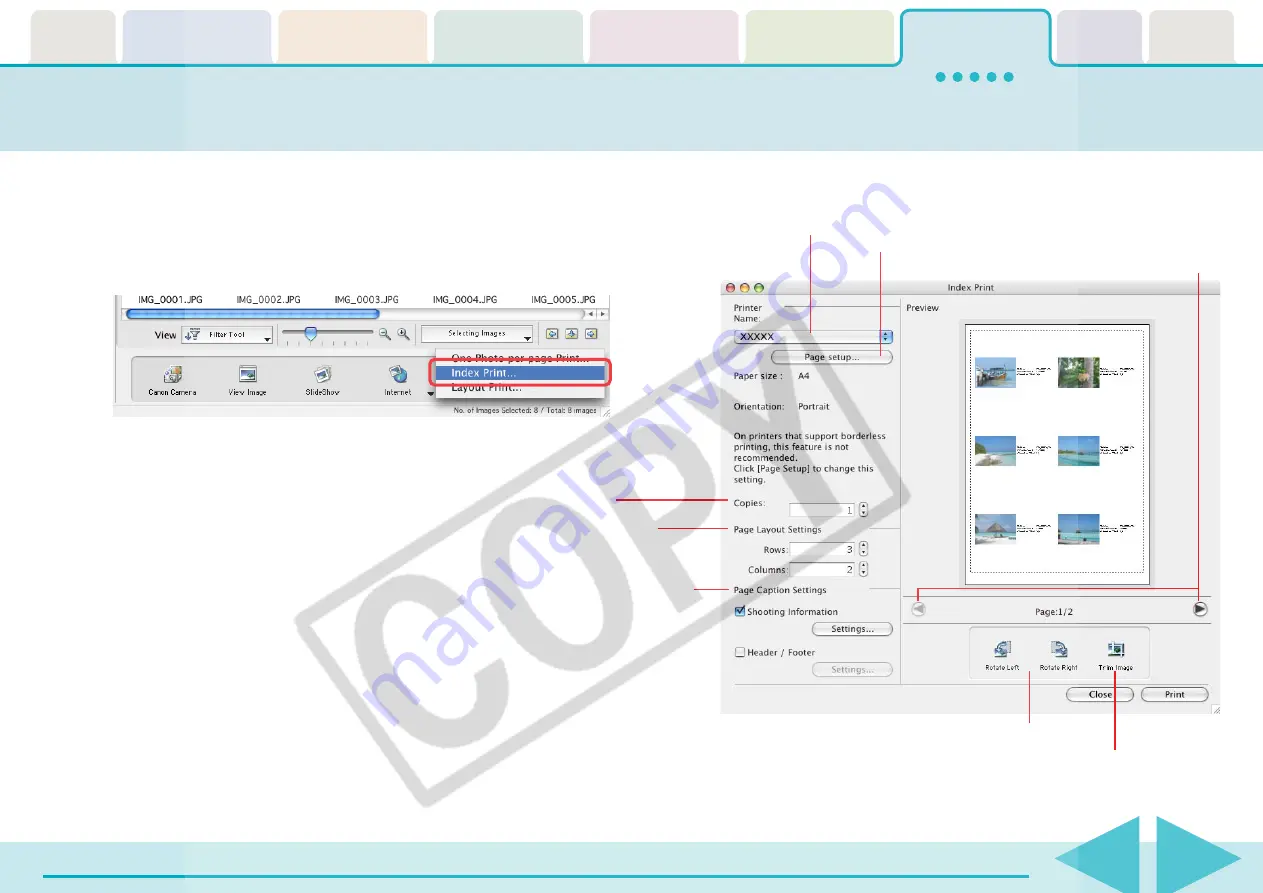
ImageBrowser Software User Guide
102
Printing Indexes (1/2)
1.
Select images in the Browser Area.
2.
Click [Print] in the control panel and select [Index
Print] from the displayed menu.
The Index Print window will open.
3.
Set the categories as desired.
Rotates images.
Selects a printer.
Sets the number of
print copies.
Sets the number of
rows and columns.
Sets the print settings for
shooting information,
comments, headers, footers
and page numbers.
Click this to use the trimming function
(crops a portion of the image).
Click this button to switch
between pages if the printout
is more than one page long.
Selects the paper size
and orientation.






























