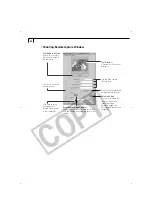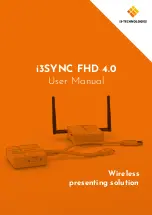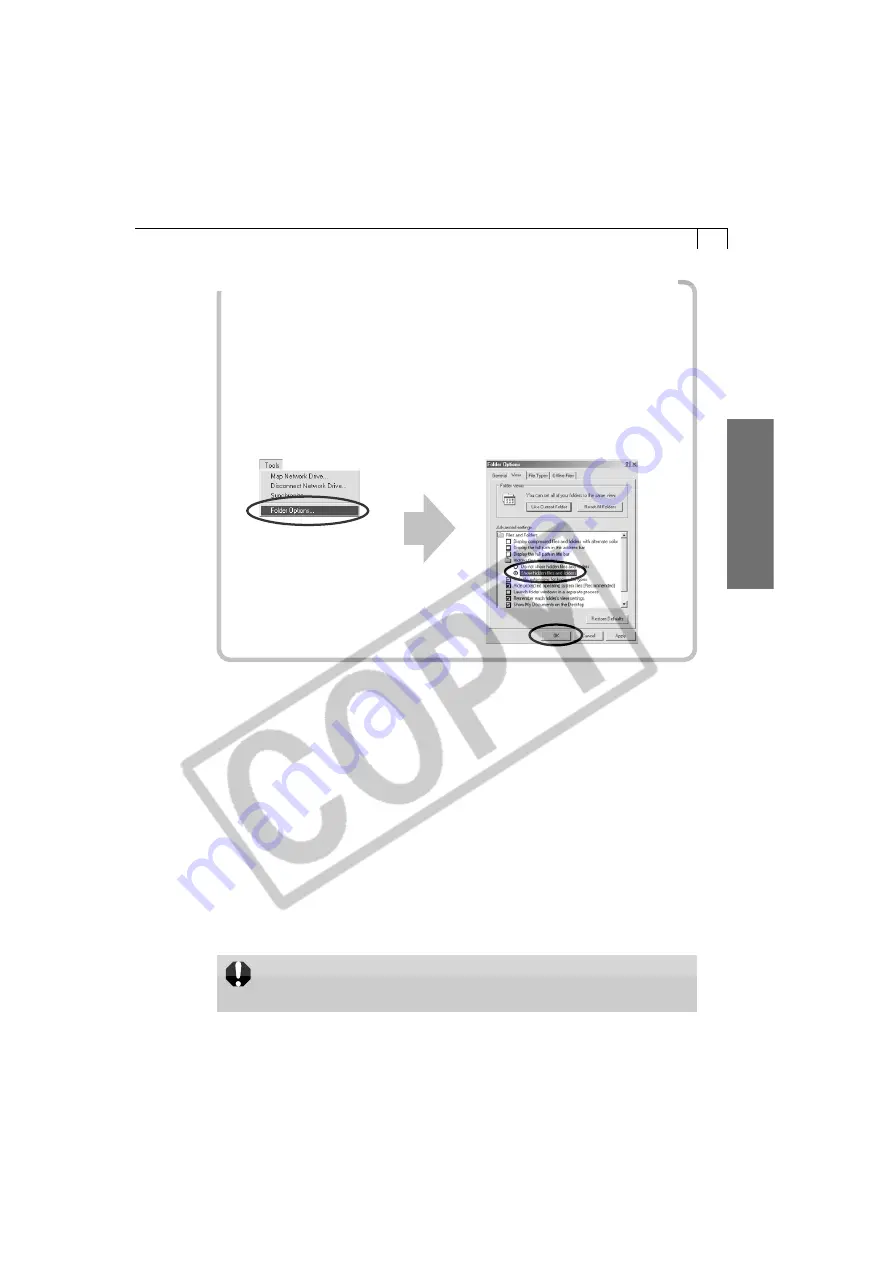
31
Windo
ws
If the [Inf] Folder Is Not Visible in the [Winnt] or [Windows] Folder
Use the following procedures to show all files and folders.
1. Open the [Winnt] or [Windows] folder.
2. Click the [Tools] menu and select [Folder Options...].
3. Click the [View] tab.
4. In the [Advanced settings] section, set the [Hidden files and folders] category to
the [Show hidden files and folders] option.
• If [Hide extensions for known file types] is selected, remove its check mark.
5. Click [OK] to close the dialog.
This will make the hidden files and folders visible.
4.
Look for the file starting with [Oem*].
• A number such as “0” or “1” will appear in place of the asterisk (*) above. You
will also find another file called [Oem*.pnf], which will have the same number
as the [Oem*.inf] file. The two constitute one set (i.e. Oem0.inf and Oem0.pnf).
Please note that there may be many file sets starting with “Oem” so take care
to get the correct set.
5.
Confirm that it is the correct [Oem*] file set for Canon digital cameras.
• Double-click the [Oem*.inf] file. The Windows Notepad program will start and
show the file contents. Click each [Oem*.inf] file until you find one that
contains “*** Canon Digital Camera USB Setup File ***” in its first line. When
you find the correct file, note down its name and close the Notepad window.
6.
Delete the [Oem*] file set.
• Delete the [Oem*.inf] and [Oem*.pnf] files, taking great care to delete the
correct files.
• The Inf folder contains numerous files that are critical to the computer’s
operation. Be extremely careful not to delete the wrong files. If you
delete the wrong file, you may be unable to restart Windows.
Содержание PowerShot A200
Страница 60: ...56 ...