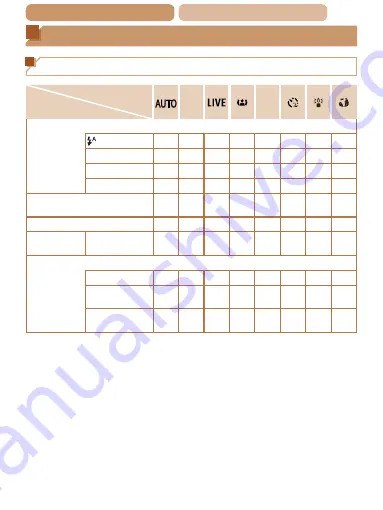
203
ç
Contents
ç
Chapter Contents
Functions and Menu Tables
Functions Available in Each Shooting Mode
Shooting Mode
Function
G
I
,
)
O
O
O
O
O
O
O
O
h
–
O
O
–
O
O
–
O
Z
*
1
O
O
–
–
–
–
–
!
O
O
O
O
O
O
O
O
AE Lock/FE Lock
(
2
–
O
–
–
–
–
–
–
–
O
O
–
–
–
–
–
Eco Mode
(
) On/Off
O
O
O
O
O
O
O
O
Display Off*
3
O
O
–
–
O
–
O
–
No Information
Display
O
O
–
O
O
–
O
–
Information
Display
O
O
O
O
O
O
O
O
O Available or set automatically. – Not available.
*1 Not available, but switches to [
Z
] in some cases.
*2 FE lock not available in [
!
] flash mode.
*3 PowerShot A1400 only
















































