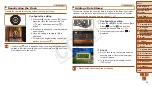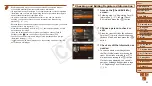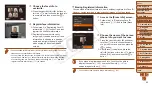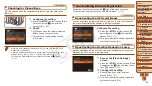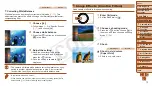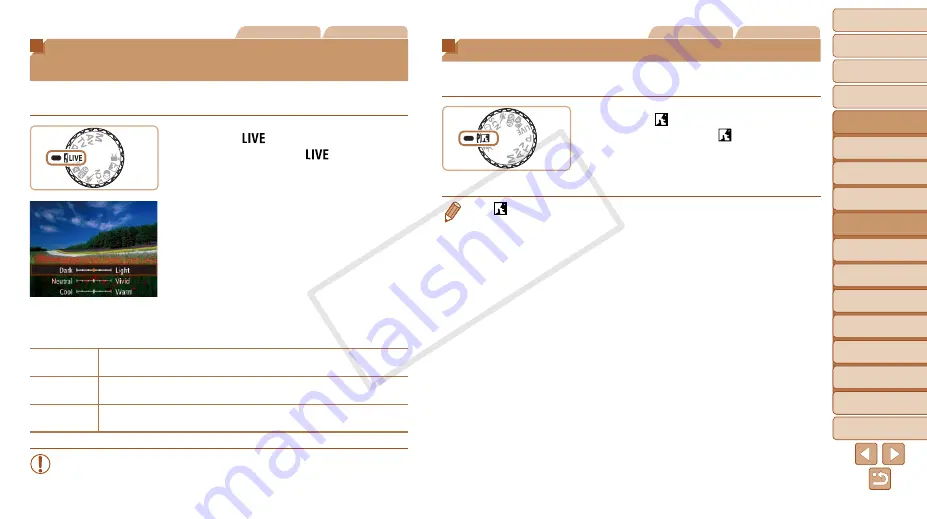
1
2
3
4
5
6
7
8
9
10
11
Cover
Preliminary Notes
and Legal Information
Contents: Basic
Operations
Advanced Guide
Camera Basics
Using GPS
Function
Auto Mode/
Hybrid Auto Mode
Other Shooting
Modes
Tv, Av, and M
Mode
Playback Mode
Wi-Fi Functions
Setting Menu
Accessories
Appendix
Index
Basic Guide
P Mode
69
Still Images
Movies
Discreet Mode
Shoot without activating camera sounds, the flash, or lamp as follows. Use
this mode where camera sounds, the flash, and lights are prohibited.
1
Enter [ ] mode.
z
z
Set the mode dial to [ ].
2
Shoot.
•
In [ ] mode, even playback sounds are muted. Sounds of camera operations
are muted, and movie audio is also muted.
Still Images
Movies
Brightness/Color Customization
(Live View Control)
Image brightness or colors when shooting can be easily customized as
follows.
1
Enter [
] mode.
z
z
Set the mode dial to [
].
2
Configure the setting.
z
z
Press the <
m
> button to access the
setting screen. Press the <
o
><
p
>
buttons to choose a setting item, and
then press the <
q
><
r
> buttons or turn
the <
5
> dial to adjust the value as you
watch the screen.
z
z
Press the <
m
> button.
3
Shoot.
Brightness
For brighter images, adjust the level to the right, and for darker
images, adjust it to the left.
Color
For more vivid images, adjust the level to the right, and for more
subdued images, adjust it to the left.
Tone
For a warm, reddish tone, adjust the level to the right, and for a cool,
bluish tone, adjust it to the left.
•
Regardless of any brightness adjustment in this setting, movies will
be recorded with optimal image brightness.
COP
Y