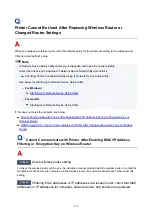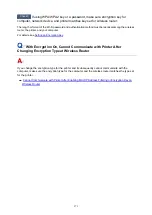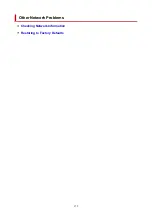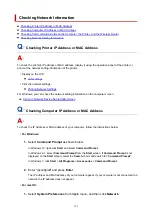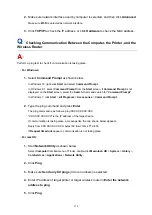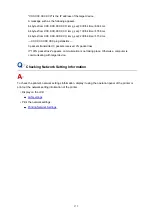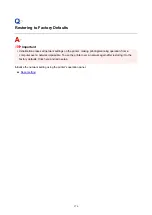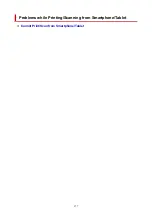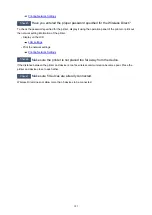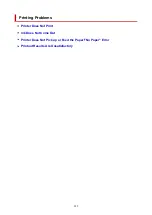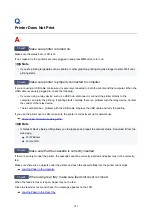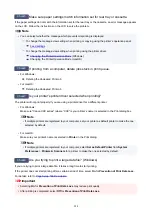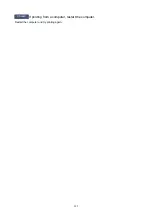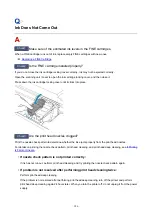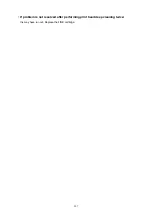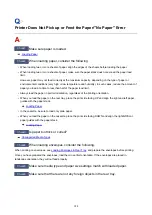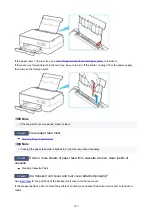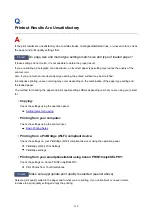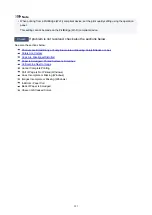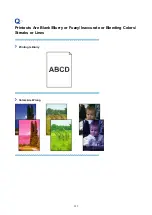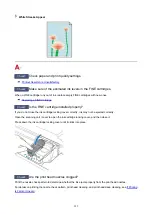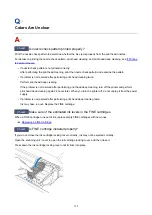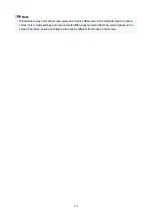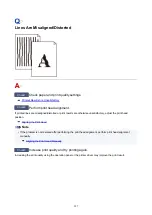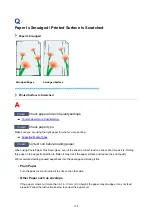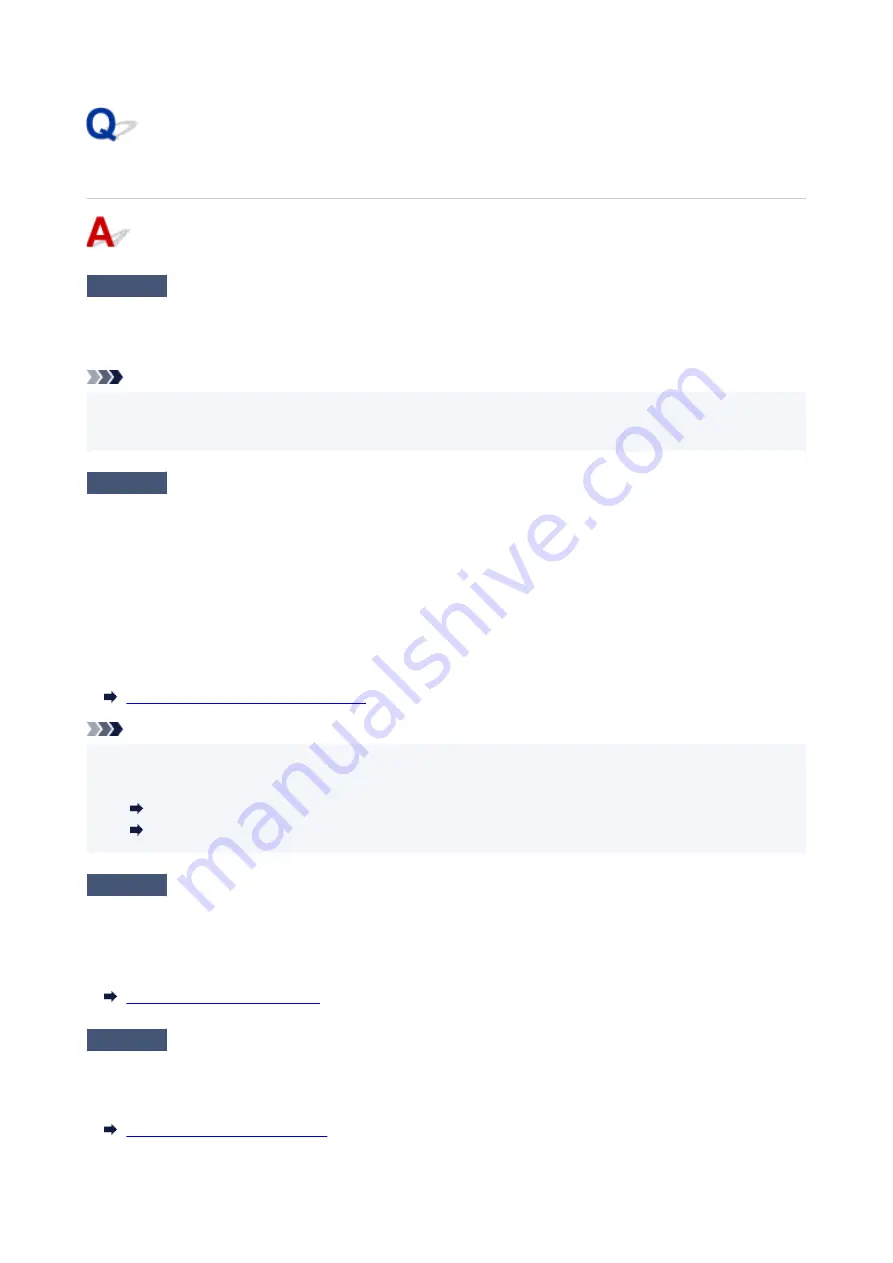
Printer Does Not Print
Check1
Make sure printer is turned on.
Make sure the status bar or LCD is lit.
If not, make sure the printer is securely plugged in and press
ON
button to turn on.
Note
• If you are printing large data such as photos or other graphics, printing may take longer to start. Wait until
printing starts.
Check2
Make sure printer is properly connected to computer.
If you are using a USB cable, make sure it is securely connected to both the printer and the computer. When the
USB cable is securely plugged in, check the following:
• If you are using a relay device such as a USB hub, disconnect it, connect the printer directly to the
computer, and retry the printing. If printing starts normally, there is a problem with the relay device. Contact
the vendor of the relay device.
• There could also be a problem with the USB cable. Replace the USB cable and retry the printing.
If you use the printer over a LAN, make sure the printer is correctly set up for network use.
Cannot Find Printer while Using Wi-Fi
Note
• IJ Network Device Setup Utility allows you to diagnose and repair the network status. Download it from the
web page.
For Windows
For macOS
Check3
Make sure that the cassette is correctly inserted.
If there is an object under the printer, the cassette cannot be correctly inserted and paper may not be correctly
fed.
Make sure there are no objects under the printer and push the cassette flatly into the printer until it stops.
Check4
When using rear tray, make sure feed slot cover is closed.
When the feed slot cover is open, paper may not be fed.
Close the feed slot cover and check if no message appears on the LCD.
Loading Paper in the Rear Tray
383
Содержание PIXMA TS5353
Страница 1: ...TS5300 series Online Manual English...
Страница 9: ...2113 452 2114 455 4103 458 5011 459 5012 460 5100 461 5200 462 5B02 463 6000 464 C000 465...
Страница 28: ...Basic Operation Printing Photos from a Computer Printing Photos from a Smartphone Tablet Copying 28...
Страница 77: ...TR9530 series TS3300 series E3300 series 77...
Страница 78: ...Handling Paper Originals FINE Cartridges etc Loading Paper Loading Originals Replacing a FINE Cartridge 78...
Страница 90: ...90...
Страница 95: ...Loading Originals Loading Originals on Platen Supported Originals How to Detach Attach the Document Cover 95...
Страница 100: ...100...
Страница 101: ...Replacing a FINE Cartridge Replacing a FINE Cartridge Checking Ink Status on the LCD Ink Tips 101...
Страница 117: ...Note If the problem is not resolved after cleaning the print head twice clean the print head deeply 117...
Страница 131: ...131...
Страница 133: ...Safety Safety Precautions Regulatory Information WEEE EU EEA 133...
Страница 154: ...9 Attach the protective material to the printer when packing the printer in the box 154...
Страница 158: ...Main Components Front View Rear View Inside View Operation Panel 158...
Страница 187: ...Setting Items on Operation Panel 187...
Страница 208: ...Information about Paper Supported Media Types Paper Load Limit Unsupported Media Types Handling Paper Print Area 208...
Страница 216: ...Printing Printing from Computer Printing from Smartphone Tablet Printing from Digital Camera Paper Settings 216...
Страница 235: ...Note Selecting Scaled changes the printable area of the document 235...
Страница 253: ...In such cases take the appropriate action as described 253...
Страница 287: ...Printing Using Canon Application Software Easy PhotoPrint Editor Guide 287...
Страница 293: ...Note If you change the Wireless Direct setting of the printer also change the wireless router setting of the device 293...
Страница 302: ...Scanning Scanning from Computer Windows Scanning from Computer macOS Scanning Using Smartphone Tablet 302...
Страница 306: ...Note To set the applications to integrate with see Settings Dialog Box 306...
Страница 319: ...ScanGear Scanner Driver Screens Basic Mode Tab Advanced Mode Tab 319...
Страница 346: ...Network Communication Problems Cannot Find Printer on Network Network Connection Problems Other Network Problems 346...
Страница 358: ...3 Restart computer 4 Make sure you have no application software running 5 Click here and perform setup 358...
Страница 372: ...Other Network Problems Checking Network Information Restoring to Factory Defaults 372...
Страница 377: ...Problems while Printing Scanning from Smartphone Tablet Cannot Print Scan from Smartphone Tablet 377...
Страница 385: ...Check9 If printing from a computer restart the computer Restart the computer and try printing again 385...
Страница 403: ...Scanning Problems Windows Scanning Problems 403...
Страница 404: ...Scanning Problems Scanner Does Not Work ScanGear Scanner Driver Does Not Start 404...
Страница 417: ...Errors and Messages When Error Occurred Message Support Code Appears 417...
Страница 451: ...Changing the Printer Operation Mode Windows Changing the Printer Operation Mode macOS 451...
Страница 457: ...Changing the Printer Operation Mode Windows Changing the Printer Operation Mode macOS 457...