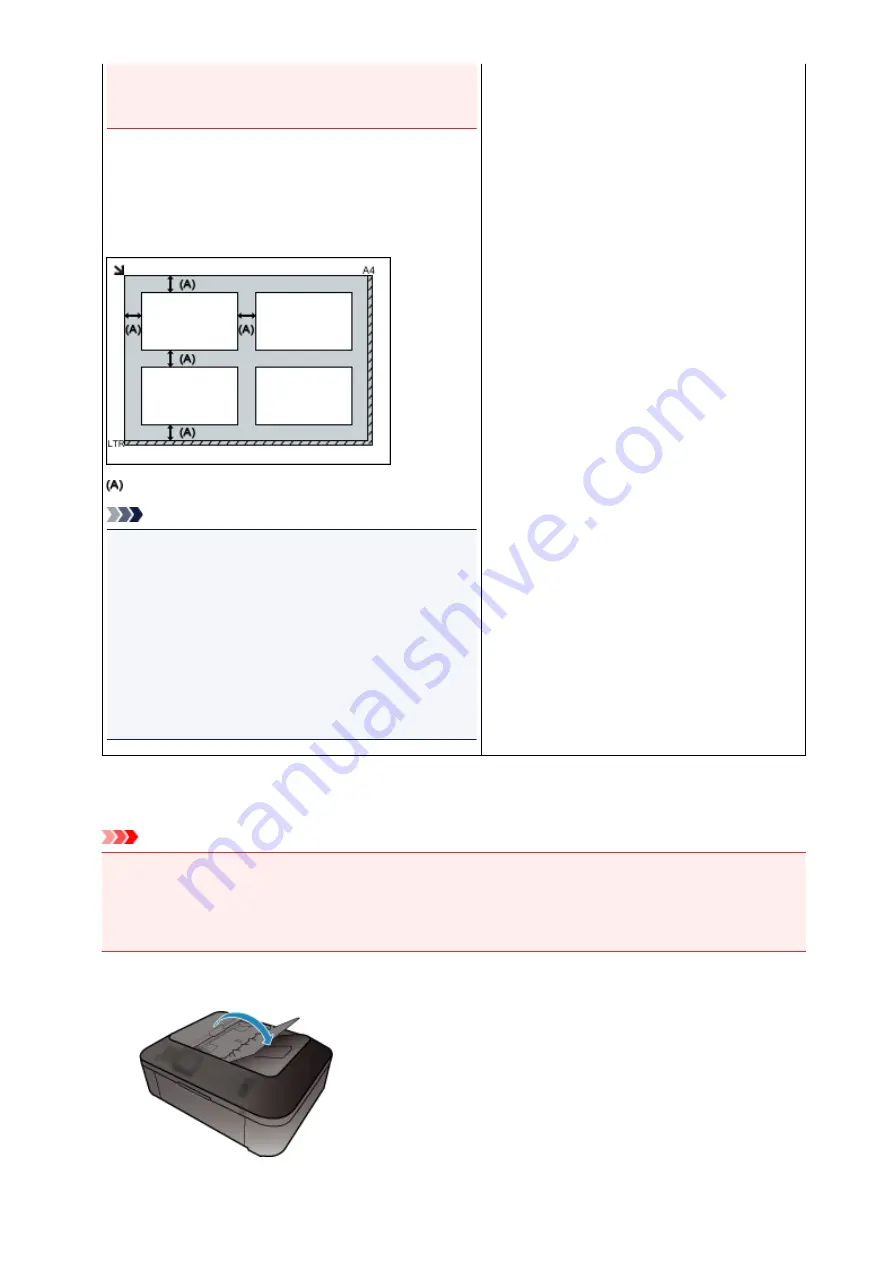
the platen may be saved as PDF files. To save in a
format other than PDF, scan by specifying the data
format.
Placing Multiple Items:
Allow 0.4 inch (1 cm) or more space between the edges
(diagonally striped area) of the platen and items, and
between items. Portions placed on the diagonally striped area
cannot be scanned.
more than 0.4 inch (1 cm)
Note
• You can place up to 12 items.
• You can place up to four items when the
Compress
scanned images upon transfer
checkbox is selected in
the Settings dialog box of IJ Scan Utility.
• With network connection, items may not be scanned
correctly when five or more items are placed. In that
case, reduce the number of items placed on the platen to
four or less, then scan again.
• Positions of slanted items (10 degrees or less) are
corrected automatically.
Placing Documents (ADF (Auto Document Feeder))
Important
• Do not leave thick items on the platen when scanning from the ADF. May result in paper jam.
• Place and align documents of the same size when scanning two or more documents.
• Refer to "Originals You Can Load" for your model from Home of the
Online Manual
for details on
supported document sizes when scanning from the ADF.
1. Open the document tray.
674
Содержание PIXMA MG5600 Series
Страница 88: ...88 ...
Страница 122: ...Safety Guide Safety Precautions Regulatory and Safety Information 122 ...
Страница 128: ...Main Components and Basic Operations Main Components About the Power Supply of the Machine LCD and Operation Panel 128 ...
Страница 129: ...Main Components Front View Rear View Inside View Operation Panel 129 ...
Страница 131: ... 10 platen glass Load an original here 131 ...
Страница 144: ...Loading Paper Originals Loading Paper Loading Originals 144 ...
Страница 161: ...Printing Area Printing Area Other Sizes than Letter Legal Envelopes Letter Legal Envelopes 161 ...
Страница 172: ...Replacing an Ink Tank Replacing an Ink Tank Checking the Ink Status 172 ...
Страница 213: ...Changing the Machine Settings Changing Machine Settings from Your Computer Changing the Machine Settings on the LCD 213 ...
Страница 221: ...Note The effects of the quiet mode may be less depending on the print quality settings 221 ...
Страница 235: ...Language selection Changes the language for messages and menus on the LCD 235 ...
Страница 246: ...Information about Network Connection Useful Information about Network Connection 246 ...
Страница 293: ...5 Delete Deletes the selected IP address from the list 293 ...
Страница 324: ...Checking the Ink Status with the Ink Lamps 324 ...
Страница 338: ...Printing from a Computer Printing with Application Software that You are Using Printer Driver 338 ...
Страница 358: ...Note Selecting Scaled changes the printable area of the document 358 ...
Страница 369: ...Related Topic Changing the Printer Operation Mode 369 ...
Страница 393: ...Note During Grayscale Printing inks other than black ink may be used as well 393 ...
Страница 398: ...Adjusting Brightness Adjusting Intensity Adjusting Contrast 398 ...
Страница 478: ...Printing Using the Operation Panel of the Machine Printing Template Forms Such As Lined Paper or Graph Paper 478 ...
Страница 485: ...9 Press the Color button The machine starts printing 485 ...
Страница 516: ...Scanning Scanning from a Computer Scanning from the Operation Panel of the Machine 516 ...
Страница 531: ...5 Select Select Source according to the items to be scanned 6 Select Auto scan for Paper Size then click OK 531 ...
Страница 591: ...Instructions Opens this guide Defaults You can restore the settings in the displayed screen to the default settings 591 ...
Страница 599: ...Related Topic Scanning Items Larger than the Platen Image Stitch 599 ...
Страница 620: ...620 ...
Страница 643: ...Related Topic Scanning in Basic Mode 643 ...
Страница 692: ...Other Scanning Methods Scanning with WIA Driver Scanning Using the Control Panel Windows XP Only 692 ...
Страница 696: ...When scanning is completed the scanned image appears in the application 696 ...
Страница 706: ...Other Scanning Methods If you want to convert a scanned document to text Extracting Text from Scanned Images OCR 706 ...
Страница 718: ...6 Select the application you want to start after scanning in Application Settings 7 Click OK 718 ...
Страница 719: ...The responses will be executed according to the specified settings when you start scanning from the operation panel 719 ...
Страница 756: ...Problems with Printing Quality Print Results Not Satisfactory Ink Is Not Ejected 756 ...
Страница 771: ...4 Drag the Ink Drying Wait Time slide bar to set the wait time and then click OK 5 Confirm the message and click OK 771 ...
Страница 777: ...Problems with Scanning Problems with Scanning Scan Results Not Satisfactory Software Problems 777 ...
Страница 796: ...Software Problems The E mail Client You Want to Use Does Not Appear in the Screen for Selecting an E mail Client 796 ...
Страница 838: ...1250 Cause The paper output tray is closed Action Open the paper output tray to resume printing 838 ...
Страница 840: ...1401 Cause The print head may be damaged Action Contact the service center 840 ...
Страница 841: ...1403 Cause The print head may be damaged Action Contact the service center 841 ...
Страница 842: ...1405 Cause The print head may be damaged Action Contact the service center 842 ...
Страница 849: ...1660 Cause The ink tank is not installed Action Install the ink tank 849 ...
Страница 877: ...5B00 Cause Printer error has occurred Action Contact the service center 877 ...
Страница 878: ...5B01 Cause Printer error has occurred Action Contact the service center 878 ...
Страница 879: ...5B12 Cause Printer error has occurred Action Contact the service center 879 ...
Страница 880: ...5B13 Cause Printer error has occurred Action Contact the service center 880 ...
Страница 881: ...5B14 Cause Printer error has occurred Action Contact the service center 881 ...
Страница 882: ...5B15 Cause Printer error has occurred Action Contact the service center 882 ...






























