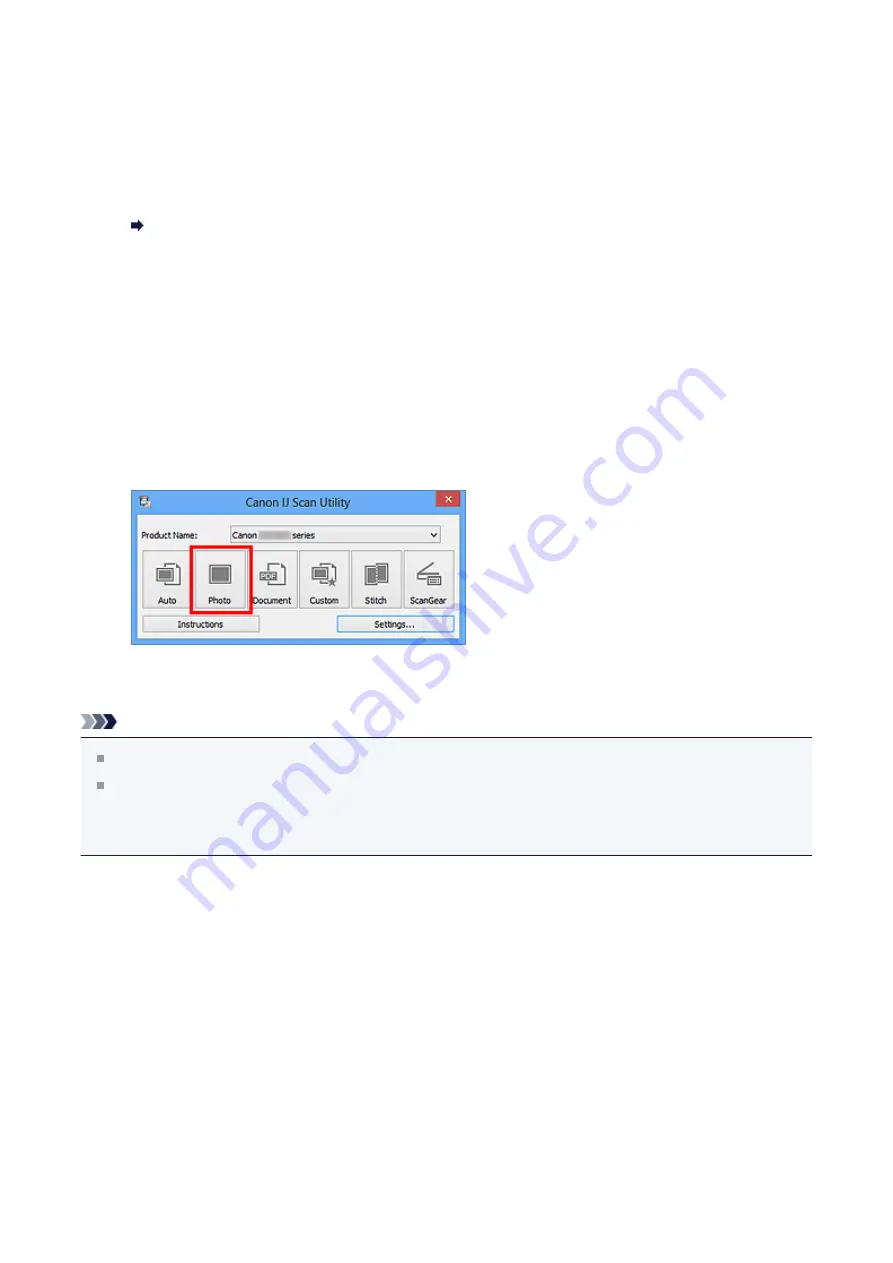
Scanning Photos
You can scan photos placed on the platen with settings suitable for photos.
1.
Place the photo on the platen.
Placing Items (When Scanning from a Computer)
2.
3.
Click
Settings...
, then set
the paper size, resolution, etc. as required.
When setting is completed, click
OK
.
4.
Click
Photo
.
Scanning starts.
Note
Click
Cancel
to cancel the scan.
Scanned images are saved in the folder set for
Save in
displayed by clicking
Settings...
. In the
Settings (Photo Scan)
dialog box,
you can also make advanced scan settings.
12
Содержание Pixma MG3550
Страница 1: ...MG3500 series Online Manual Scanning English...
Страница 11: ...Scanning with Favorite Settings 11...
Страница 84: ...Related Topic Basic Mode Tab 84...
Страница 87: ...Related Topic Advanced Mode Tab 87...
Страница 169: ...Note When the message prompting you to restart your computer appears click OK to restart your computer 169...
Страница 170: ...Other Scanning Methods Scanning with WIA Driver Scanning Using the Control Panel Windows XP Only 170...
Страница 182: ...MG3500 series Online Manual Troubleshooting English...
Страница 187: ...6933 174 6936 175 6937 176 6938 177 6940 178 6941 179 6942 180 6943 181 6944 182 6945 183 6946 184 B200 185...
Страница 219: ...Problems with Printing Quality Print Results Not Satisfactory Ink Is Not Ejected 38...
Страница 239: ...Problems with Scanning Problems with Scanning Scan Results Not Satisfactory Software Problems 58...
Страница 259: ...Software Problems The E mail Client You Want to Use Does Not Appear in the Screen for Selecting an E mail Client 78...
Страница 273: ...About Errors Messages Displayed If an Error Occurs A Message Is Displayed 92...
Страница 284: ...A000 to ZZZZ B200 About the support code for paper jam you can also refer to Support Code List When Paper Is Jammed 103...
Страница 300: ...1202 Cause The paper output cover is open Action Close the paper output cover 119...
Страница 301: ...1250 Cause The paper output tray is closed Action Open the paper output tray to resume printing 120...
Страница 335: ...5B02 Cause Printer error has occurred Action Contact the service center 154...
Страница 336: ...5B03 Cause Printer error has occurred Action Contact the service center 155...
Страница 337: ...5B04 Cause Printer error has occurred Action Contact the service center 156...
Страница 338: ...5B05 Cause Printer error has occurred Action Contact the service center 157...
Страница 339: ...5B12 Cause Printer error has occurred Action Contact the service center 158...
Страница 340: ...5B13 Cause Printer error has occurred Action Contact the service center 159...
Страница 341: ...5B14 Cause Printer error has occurred Action Contact the service center 160...
Страница 342: ...5B15 Cause Printer error has occurred Action Contact the service center 161...
Страница 367: ...MG3500 series Online Manual Printing Copying English...
Страница 370: ...Printing Printing from a Computer Printing with Application Software that You are Using Printer Driver 4...
Страница 371: ...Printing from a Computer Printing with Application Software that You are Using Printer Driver 5...
Страница 398: ...Important Since tiling poster printing enlarges the document when printing it the print results may become coarse 32...
Страница 408: ...Related Topics Registering a Stamp Registering Image Data to be Used as a Background 42...
Страница 416: ...3 Complete the setup Click OK then it returns to Stamp Background dialog box 50...
Страница 435: ...Adjusting Colors with the Printer Driver Printing with ICC Profiles 69...
Страница 467: ...In such cases take the appropriate action as described 101...
Страница 481: ...Adjusting Intensity Contrast Using Sample Patterns Printer Driver Registering a Frequently Used Printing Profile 115...
Страница 516: ...Related Features Reducing the Machine Noise Changing the Machine Operation Mode 150...
Страница 542: ...Related Topics Obtaining the Latest MP Drivers Deleting the Unnecessary MP Drivers Before Installing the MP Drivers 176...
Страница 543: ...Copying Making Copies on Plain Paper Basic Copying on Photo Paper Switching the Page Size between A4 and Letter 177...
Страница 548: ...MG3500 series Online Manual Read Me First Useful Functions Available on the Machine Overview of the Machine English...
Страница 553: ...Specifications 220...
Страница 563: ...Note The designs of PREMIUM Contents provided in this page are subject to change without prior notice 16...
Страница 594: ...Safety Guide Safety Precautions Regulatory and Safety Information 47...
Страница 599: ...Main Components and Basic Operations Main Components About the Power Supply of the Machine 52...
Страница 600: ...Main Components Front View Rear View Inside View Operation Panel 53...
Страница 612: ...Loading Paper Originals Loading Paper Loading Originals 65...
Страница 625: ...Printing Area Printing Area Other Sizes than Letter Legal Envelopes Letter Legal Envelopes 78...
Страница 635: ...Replacing a FINE Cartridge Replacing a FINE Cartridge Checking the Ink Status 88...
Страница 670: ...Note When performing Bottom Plate Cleaning again be sure to use a new piece of paper 123...
Страница 683: ...Changing the Machine Settings Using the Operation Panel About Quiet setting Turning on off the Machine Automatically 136...
Страница 686: ...Information about Network Connection Useful Information about Network Connection 139...
Страница 732: ...5 Delete Deletes the selected IP address from the list 185...













































