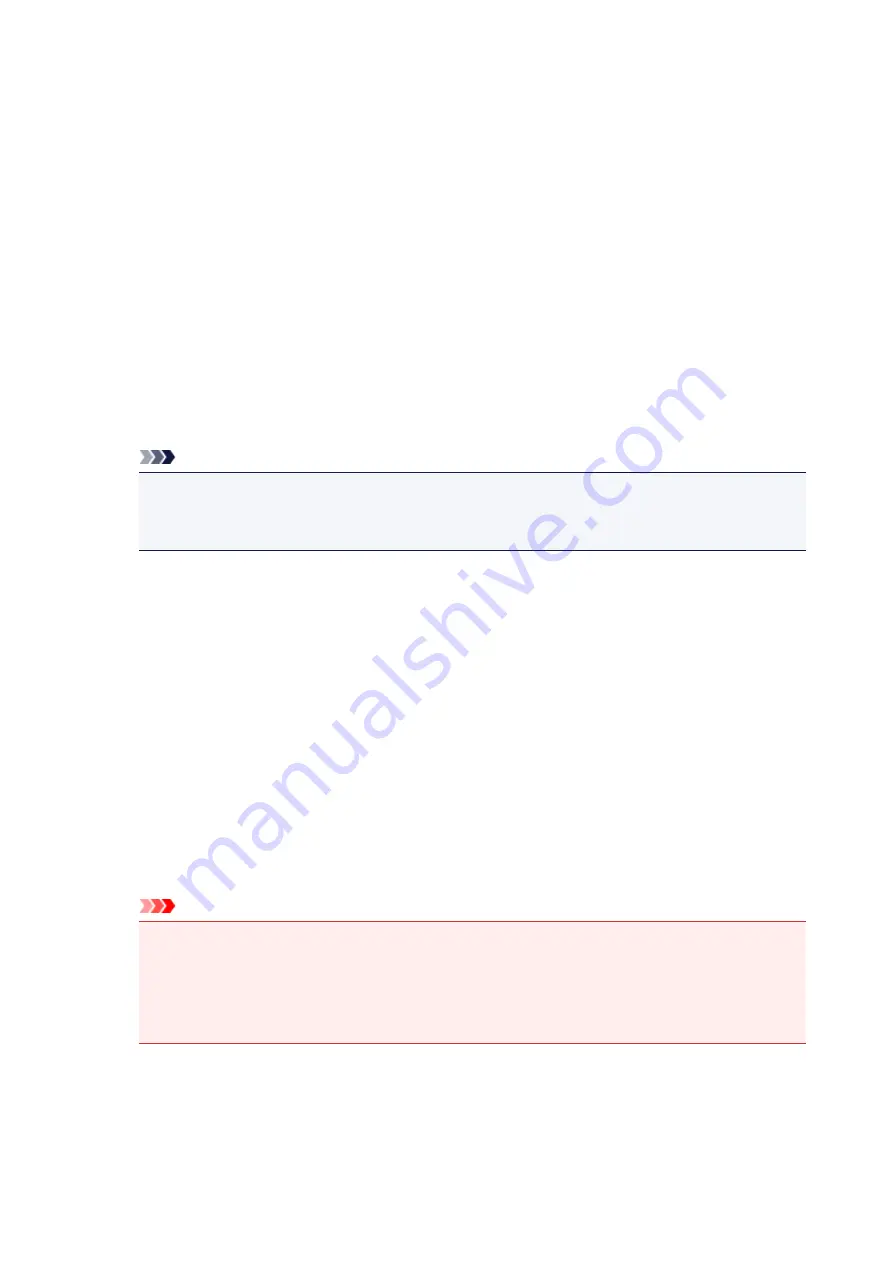
Opening Printer Driver's Setup Screen
You can display the printer driver's setup screen from your application software or by clicking the printer
icon.
Displaying the Printer Driver's Setup Screen from Your Application
Software
Perform this procedure to set up the print settings during printing.
1. Select print command from application software
The
command can generally be found in the
File
menu.
2. Select your printer model, and click
Preferences
(or
Properties
)
The printer driver's setup screen appears.
Note
• Depending on the application software you are using, the command and menu names, and the
number of steps may vary. For details, refer to the operating instructions of your application
software.
Displaying the Printer Driver's Setup Screen by Clicking the Printer Icon
From the setup screen you can perform printer maintenance operations such as print head cleaning, or
set print settings to be shared by all application software.
1. To open the setup screen:
• If you are using Windows 10, Windows 8.1, or Windows 8, select
Control Panel
->
Hardware
and Sound
->
Devices and Printers
.
• If you are using Windows 7, from the
Start
menu, select
Devices and Printers
.
• If you are using Windows Vista, select the
Control Panel
->
Hardware and Sound
->
Printers
.
2. Right-click the icon of your model. When the menu appears, select
Printing preferences
The printer driver's setup screen appears.
Important
• Opening the printer driver setup window through
Printer properties
(Windows 10, Windows
8.1, Windows 8, Windows 7) or
Properties
(Windows Vista) displays such tabs regarding the
Windows functions as the
Ports
(or
Advanced
) tab. Those tabs do not appear when opening
through
Printing preferences
or application software. For tabs regarding Windows functions,
refer to the user's manual for the Windows.
152
Содержание PIXMA MG3000 SERIES
Страница 1: ...MG3000 series Online Manual Overview Printing Scanning Frequently Asked Questions English ...
Страница 18: ...Basic Operation Printing Photos from a Computer Copying 18 ...
Страница 24: ...Handling Paper Originals FINE Cartridges etc Loading Paper Loading Originals Replacing a FINE Cartridge 24 ...
Страница 25: ...Loading Paper Loading Plain Paper Photo Paper Loading Envelopes 25 ...
Страница 32: ...Loading Originals Loading Originals on the Platen Glass Supported Originals 32 ...
Страница 61: ...Specifications 61 ...
Страница 62: ...Safety Safety Precautions Regulatory Information WEEE EU EEA 62 ...
Страница 76: ...Main Components and Their Use Main Components Power Supply 76 ...
Страница 77: ...Main Components Front View Rear View Inside View Operation Panel 77 ...
Страница 104: ...Network Connection Network Connection Tips 104 ...
Страница 121: ...Information about Paper Supported Media Types Paper Load Limit Unsupported Media Types Handling Paper Print Area 121 ...
Страница 138: ...Note Selecting Scaled changes the printable area of the document 138 ...
Страница 192: ...Printing Directly from Smartphone Tablet Android Print Using Printer with Wireless Direct 192 ...
Страница 228: ...ScanGear Scanner Driver Screens Basic Mode Tab Advanced Mode Tab 228 ...
Страница 258: ...Network Communication Problems Cannot Find Printer on Network Network Connection Problems Other Network Problems 258 ...
Страница 292: ...Back of Paper Is Smudged Uneven or Streaked Colors 292 ...
Страница 293: ...Paper Is Blank Printing Is Blurry Colors Are Wrong White Streaks Appear Printing Is Blurry Colors Are Wrong 293 ...
Страница 301: ...Scanning Problems Windows Scanning Problems IJ Scan Utility Error Messages ScanGear Scanner Driver Error Messages 301 ...
Страница 302: ...Scanning Problems Scanner Does Not Work ScanGear Scanner Driver Does Not Start 302 ...
Страница 310: ...Installation and Download Problems Cannot Install MP Drivers Updating MP Drivers in Network Environment Windows 310 ...
Страница 314: ...Errors and Messages An Error Occurs Message Appears 314 ...
Страница 350: ...5B00 Cause Printer error has occurred What to Do Contact your nearest Canon service center to request a repair 350 ...






























