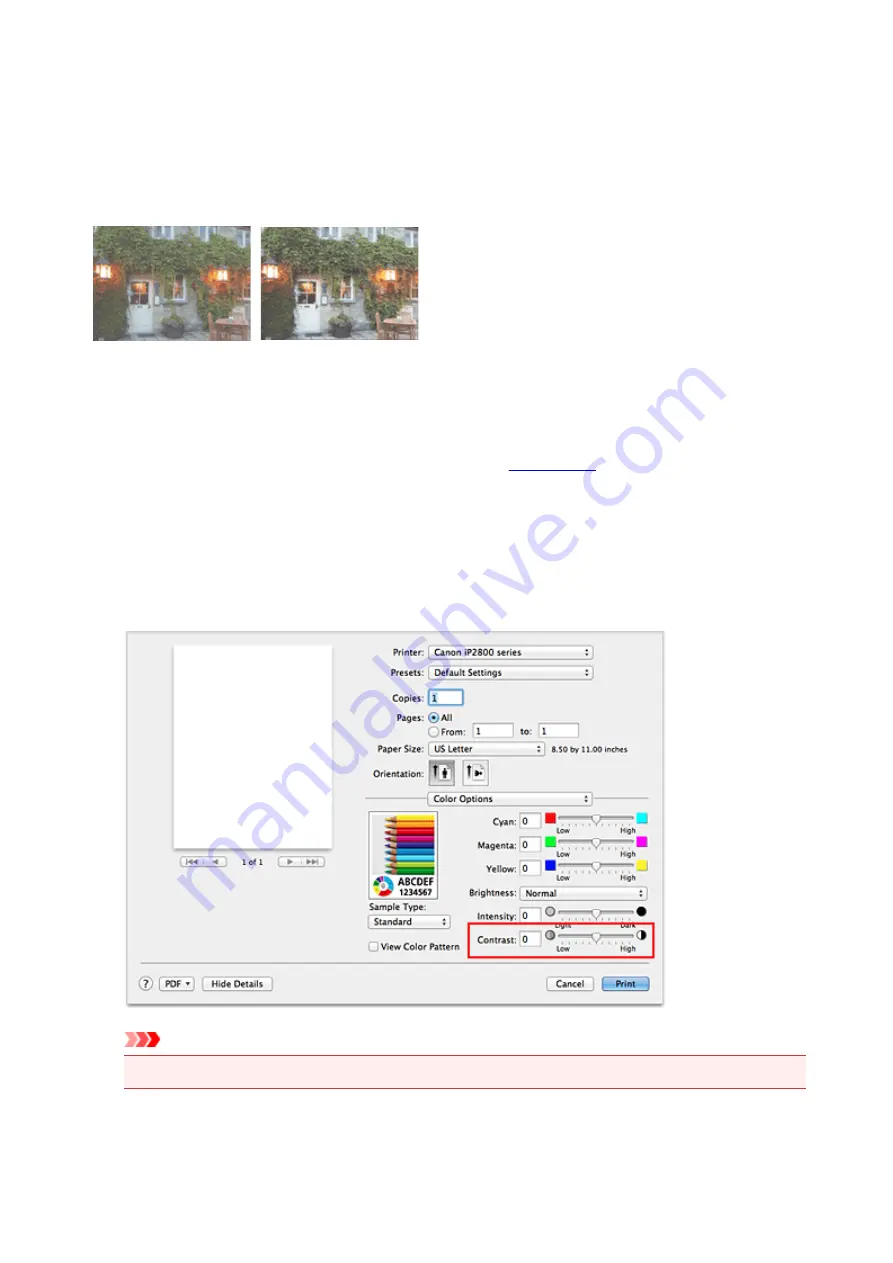
Adjusting Contrast
You can adjust the image contrast during printing.
To make the differences between the light and dark portions of images greater and more distinct, increase
the contrast. On the other hand, to make the differences between the light and dark portions of images
smaller and less distinct, reduce the contrast.
No adjustment
Adjust the contrast
The procedure for adjusting contrast is as follows:
1. Select
Color Options
from the pop-up menu of the
2. Adjust the contrast
Moving the
Contrast
slider to the right increases the contrast, and moving the slider to the left decreases
the contrast.
You can also directly enter a value linked to the slider. Enter a value in the range from -50 to 50. The
current settings are displayed in the settings preview on the left side of the printer driver.
Important
• Adjust the slider gradually.
3. Complete the setup
Click
.
When you execute print, the image is printed with the adjusted contrast.
137
Содержание PIXMA iP2810
Страница 7: ...6933 237 6940 238 6941 239 6942 240 6943 241 6944 242 6945 243 6946 244 B200 245 B201 246...
Страница 17: ...Note The designs of PREMIUM Contents provided in this page are subject to change without prior notice 17...
Страница 19: ...Safety Guide Safety Precautions Regulatory and Safety Information 19...
Страница 24: ...Main Components and Basic Operations Main Components About the Power Supply of the Printer 24...
Страница 25: ...Main Components Front View Rear View Inside View 25...
Страница 36: ...Loading Paper Loading Paper 36...
Страница 48: ...Printing Area Printing Area Other Sizes than Letter Legal Envelopes Letter Legal Envelopes 48...
Страница 53: ...Replacing a FINE Cartridge Replacing a FINE Cartridge Checking the Ink Status from Your Computer 53...
Страница 80: ...Important Be sure to turn off the power and unplug the power cord before cleaning the printer 80...
Страница 81: ...Changing the Printer Settings Changing Printer Settings from Your Computer 81...
Страница 102: ...Printing Printing from a Computer Printing with Application Software that You are Using Printer Driver 102...
Страница 103: ...Printing from a Computer Printing with Application Software that You are Using Printer Driver 103...
Страница 108: ...Important In the Presets section click Save Current Settings as Preset Save As to register the specified settings 108...
Страница 115: ...Click Print When you execute print the document will be enlarged or reduced to fit to the page size 115...
Страница 129: ...Adjusting Color Balance Adjusting Brightness Adjusting Intensity Adjusting Contrast 129...
Страница 146: ...Related Topics Setting the Print Quality Level Custom Printing a Color Document in Monochrome 146...
Страница 174: ...Problems with Printing Quality Print Results Not Satisfactory Ink Is Not Ejected 174...
Страница 187: ...Aligning the Print Head Position from Your Computer 187...
Страница 194: ...Problems with Installation Downloading Cannot Install the Printer Driver 194...
Страница 196: ...About Errors Messages Displayed If an Error Occurs A Message Is Displayed 196...
Страница 211: ...1200 Cause The cover is open Action Close the cover and wait for a while 211...
Страница 229: ...5B00 Cause Printer error has occurred Action Contact the service center 229...
Страница 230: ...5B01 Cause Printer error has occurred Action Contact the service center 230...
















































