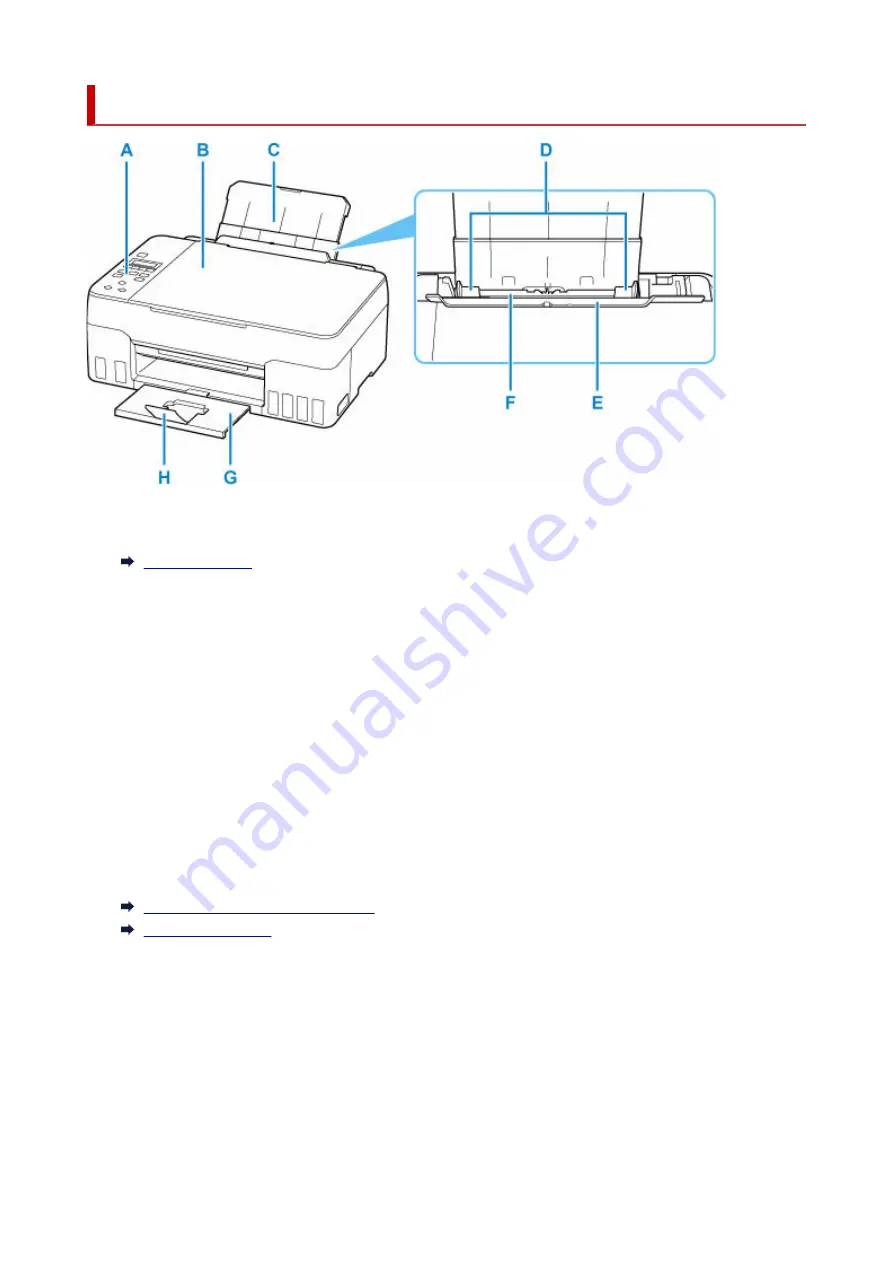
Front View
A: Operation Panel
Use to change the settings of the printer or to operate it.
B: Document Cover
Open to load an original on the platen.
C: Paper Support
Extend to load paper in the rear tray.
D: Paper Guides
Align with both sides of the paper stack.
E: Feed Slot Cover
Prevents anything from falling into the feed slot.
Open it to slide the paper guides, and close it before printing.
F: Rear Tray
Load paper here. Two or more sheets of the same size and type of paper can be loaded at the same
time, and fed automatically one sheet at a time.
Loading Plain Paper / Photo Paper
Loading Envelopes
G: Paper Output Tray
Printed paper is ejected. Pull out it before printing.
H: Output Tray Extension
Open to support ejected paper.
151
Содержание PIXMA G620
Страница 1: ...G600 series Online Manual English ...
Страница 35: ... 2 The password is specified automatically when the printer is turned on for the first time 35 ...
Страница 48: ...4 If message saying setup is completed appears press OK button 4 For macOS See Changing the Connection Mode 48 ...
Страница 70: ... TR9530 series TS3300 series E3300 series 70 ...
Страница 71: ...Handling Paper Originals Ink Tanks etc Loading Paper Loading Originals Refilling Ink Tanks 71 ...
Страница 72: ...Loading Paper Loading Plain Paper Photo Paper Loading Envelopes 72 ...
Страница 82: ...Note Do not load envelopes higher than the load limit mark F 8 Close feed slot cover gently 8 82 ...
Страница 92: ...92 ...
Страница 93: ...Refilling Ink Tanks Refilling Ink Tanks Checking Ink Level Ink Tips 93 ...
Страница 104: ...Adjusting Print Head Position 104 ...
Страница 119: ...10 Turn the printer on 10 119 ...
Страница 122: ...Safety Safety Precautions Regulatory Information WEEE EU EEA 122 ...
Страница 150: ...Main Components Front View Rear View Inside View Operation Panel 150 ...
Страница 152: ...I Platen Load an original here 152 ...
Страница 155: ...H Print Head Holder The print head is pre installed 155 ...
Страница 183: ... IPsec settings Selecting Enable allows you to specify the IPsec settings 183 ...
Страница 205: ...3 To complete the removal of paper dust brush the paper in the other direction from top to 3 bottom 205 ...
Страница 237: ...In such cases take the appropriate action as described Related Topic Canon IJ Status Monitor Description 237 ...
Страница 269: ...Printing Using Canon Application Software Easy PhotoPrint Editor Guide 269 ...
Страница 270: ...Printing from Smartphone Tablet Printing from iPhone iPad iPod touch iOS Printing from Smartphone Tablet Android 270 ...
Страница 274: ...Copying Making Copies Basics Reducing Enlarging Copies Special Copy Menu Copying Using Smartphone or Tablet 274 ...
Страница 279: ...Scanning Scanning from Computer Windows Scanning from Computer macOS Scanning from Operation Panel 279 ...
Страница 283: ...Note To set the applications to integrate with see Settings Dialog Box 283 ...
Страница 296: ...ScanGear Scanner Driver Screens Basic Mode Tab Advanced Mode Tab 296 ...
Страница 325: ...Cannot Find Printer on Network Windows macOS Cannot Find Printer on Network 325 ...
Страница 329: ...See below Manually Solved Network Troubles 329 ...
Страница 349: ...Problems While Printing Scanning from Smartphone Tablet Cannot Print Scan from Smartphone Tablet 349 ...
Страница 380: ...Scanning Problems Windows Scanning Problems 380 ...
Страница 381: ...Scanning Problems Scanner Does Not Work ScanGear Scanner Driver Does Not Start 381 ...
Страница 387: ...Scanner Tab 387 ...
Страница 400: ... A000 to ZZZZ B20B Note For information on how to deal with paper jams see What to Do When Paper Is Jammed 400 ...
Страница 430: ...How to Perform Ink Flush 430 ...
















































