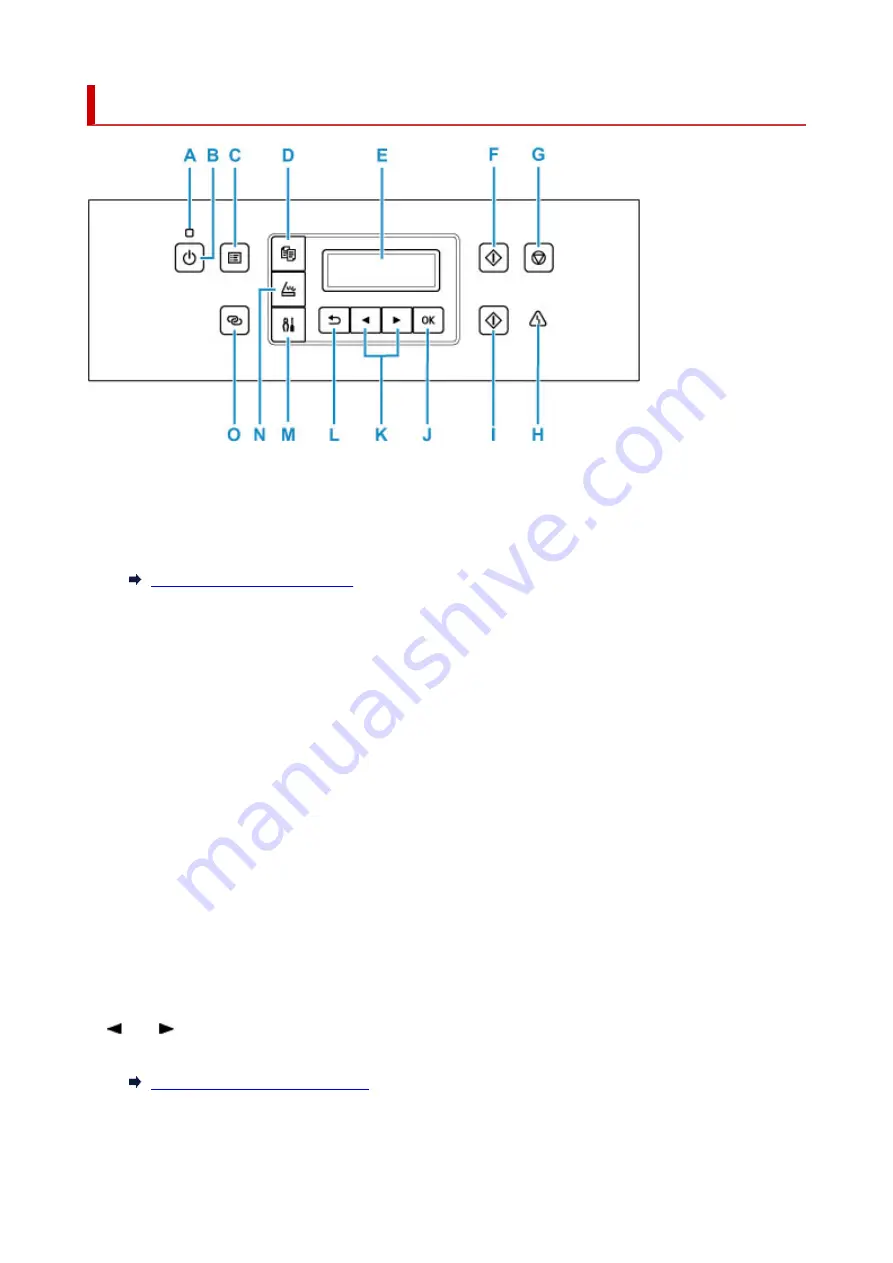
Operation Panel
A: ON lamp
Lights after flashing when the power is turned on.
B: ON button
Turns the power on or off. Before turning on the power, make sure that the document cover is closed.
Turning the Printer On and Off
C: MENU button
Press to display the copy and scan menu items.
D: COPY button
Switches the printer to the copy mode.
E: LCD (Liquid Crystal Display)
Displays messages, menu items, and the operational status.
F: Black button
Starts black & white copying, scanning, etc.
G: Stop button
Cancels operation when printing is in progress or when selecting a menu item.
H: Alarm lamp
Lights or flashes when an error occurs.
I: Color button
Starts color copying, scanning, etc.
J: OK button
Finalizes your selection of items. Also used to resolve errors.
K:
and
buttons
Used to select a setting item. These buttons are also used for entering characters.
Selecting a Menu or Setting Item
L: Back button
Returns the LCD to the previous screen.
154
Содержание PIXMA G6070
Страница 1: ...G6000 series Online Manual English...
Страница 27: ...Basic Operation Printing Photos from a Computer Printing Photos from a Smartphone Tablet Copying 27...
Страница 29: ...5 Slide right paper guide D to align with both sides of paper stack 6 Close feed slot cover C gently 29...
Страница 35: ...5 Slide right paper guide D to align with both sides of paper stack 6 Close feed slot cover C gently 35...
Страница 57: ...XX represents alphanumeric characters 57...
Страница 64: ...Handling Paper Originals Ink Tanks etc Loading Paper Loading Originals Refilling Ink Tanks 64...
Страница 83: ...Loading Originals Loading Originals on Platen Loading Based on Use Supported Originals 83...
Страница 90: ...Refilling Ink Tanks Refilling Ink Tanks Checking Ink Level Ink Tips 90...
Страница 102: ...Adjusting Print Head Position Automatically For macOS Adjusting Print Head Position 102...
Страница 120: ...Safety Safety Precautions Regulatory Information WEEE EU EEA 120...
Страница 148: ...Main Components Front View Rear View Inside View Operation Panel 148...
Страница 153: ...H Print Head Holder The print head is pre installed 153...
Страница 166: ...Changing Printer Settings from Your Computer macOS Managing the Printer Power Changing the Printer Operation Mode 166...
Страница 192: ...Information about Paper Supported Media Types Paper Load Limit Unsupported Media Types Handling Paper Print Area 192...
Страница 216: ...Printing Using Canon Application Software Easy PhotoPrint Editor Guide 216...
Страница 236: ...Note To set the applications to integrate with see Settings Dialog 236...
Страница 238: ...Scanning Multiple Documents at One Time from the ADF Auto Document Feeder 238...
Страница 240: ...Scanning Tips Positioning Originals Scanning from Computer 240...
Страница 245: ...The item type may not be detected automatically In that case specify the item type in IJ Scan Utility and scan 245...
Страница 246: ...Scanning Using Smartphone Tablet Using PIXMA MAXIFY Cloud Link Printing Scanning with Wireless Direct 246...
Страница 252: ...Network Communication Problems Cannot Find Printer on Network Network Connection Problems Other Network Problems 252...
Страница 285: ...Other Network Problems Checking Network Information Restoring to Factory Defaults 285...
Страница 290: ...Problems while Printing Scanning from Smartphone Tablet Cannot Print Scan from Smartphone Tablet 290...
Страница 317: ...Scanning Problems macOS Scanning Problems 317...
Страница 318: ...Scanning Problems Scanner Does Not Work Scanner Driver Does Not Start 318...
Страница 327: ...Note See below for details on how to disable the setting from ScanGear scanner driver Scanner Tab 327...
















































