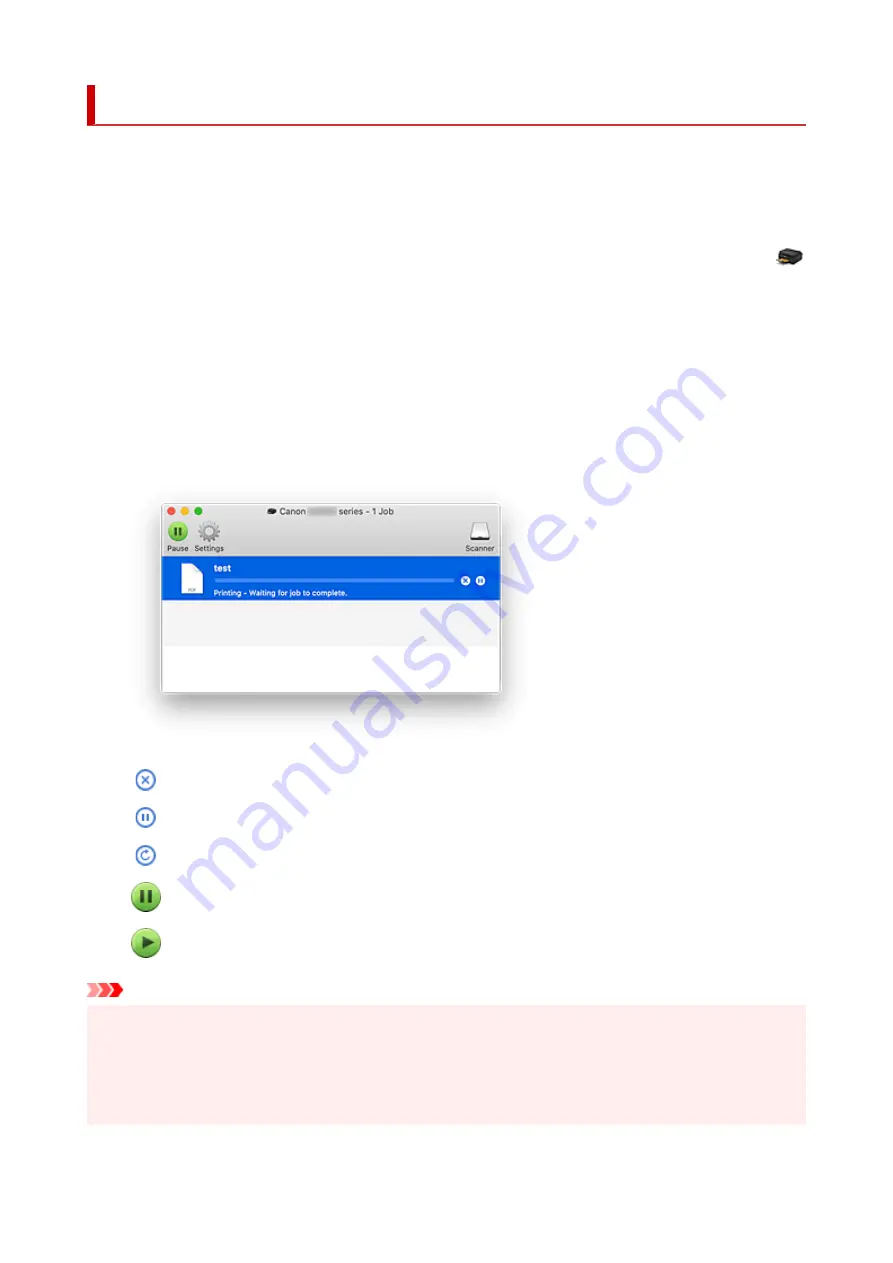
Displaying the Printing Status Screen
Check the print progress according to the following procedure:
1.
Launch the printing status screen
• If the print data has been sent to the printer
The printing status screen opens automatically. To display the printing status screen, click the
(the printer icon) displayed on the Dock.
• If the print data has not been sent to the printer
Open
System Preferences
, and select
Printers & Scanners
.
To display the printing status screen, select your printer model from the printer list, and then click
Open Print Queue...
.
2.
Check the printing status
You can check the name of the file being printed or ready for being printed.
Deletes the specified print job.
Stops printing the specified document.
Resumes printing the specified document.
Stops printing all documents.
Displayed only when printing of all documents is being stopped, and resumes printing all documents.
Important
• If an error occurs, an error message will appear on the printing progress confirmation screen.
• The content of the error message may differ depending on the OS version.
• The printer part names in the error message may differ from what is listed in this manual.
• If the content of the error message is difficult to understand, check the error message displayed on the
printer operation panel.
199
Содержание PIXMA G3660
Страница 1: ...G3060 series Online Manual English...
Страница 35: ...2 The password is specified automatically when the printer is turned on for the first time 35...
Страница 53: ...Handling Paper Originals Ink Tanks etc Loading Paper Loading Originals Refilling Ink Tanks 53...
Страница 54: ...Loading Paper Loading Plain Paper Photo Paper Loading Envelopes 54...
Страница 64: ...Note Do not load envelopes higher than the load limit mark F 8 Close feed slot cover gently 64...
Страница 74: ...74...
Страница 75: ...Refilling Ink Tanks Refilling Ink Tanks Checking Ink Level Ink Tips 75...
Страница 86: ...Adjusting Print Head Position 86...
Страница 109: ...10 Turn the printer on 109...
Страница 112: ...Safety Safety Precautions Regulatory Information WEEE EU EEA 112...
Страница 139: ...Main Components Front View Rear View Inside View Operation Panel 139...
Страница 141: ...I Platen Load an original here 141...
Страница 156: ...Changing Printer Settings from Your Computer macOS Managing the Printer Power Changing the Printer Operation Mode 156...
Страница 166: ...IPsec settings Selecting Enable allows you to specify the IPsec settings 166...
Страница 179: ...Information about Paper Supported Media Types Paper Load Limit Unsupported Media Types Handling Paper Print Area 179...
Страница 202: ...Printing Using Canon Application Software Easy PhotoPrint Editor Guide 202...
Страница 203: ...Printing from Smartphone Tablet Printing from iPhone iPad iPod touch iOS Printing from Smartphone Tablet Android 203...
Страница 207: ...Copying Making Copies Basics Reducing Enlarging Copies Special Copy Menu Copying Using Smartphone or Tablet 207...
Страница 212: ...Scanning Scanning from Computer Windows Scanning from Computer macOS Scanning from Operation Panel 212...
Страница 216: ...Note To set the applications to integrate with see Settings Dialog 216...
Страница 218: ...Scanning Multiple Documents at One Time from the ADF Auto Document Feeder 218...
Страница 220: ...Scanning Tips Positioning Originals Scanning from Computer 220...
Страница 230: ...Network Communication Problems Cannot Find Printer on Network Network Connection Problems Other Network Problems 230...
Страница 248: ...Other Network Problems Checking Network Information Restoring to Factory Defaults 248...
Страница 253: ...Problems while Printing Scanning from Smartphone Tablet Cannot Print Scan from Smartphone Tablet 253...
Страница 283: ...Scanning Problems macOS Scanning Problems 283...
Страница 284: ...Scanning Problems Scanner Does Not Work Scanner Driver Does Not Start 284...
Страница 290: ...Scanner Tab 290...
Страница 335: ...Cleaning the Print Head How to Perform Ink Flush 335...
















































