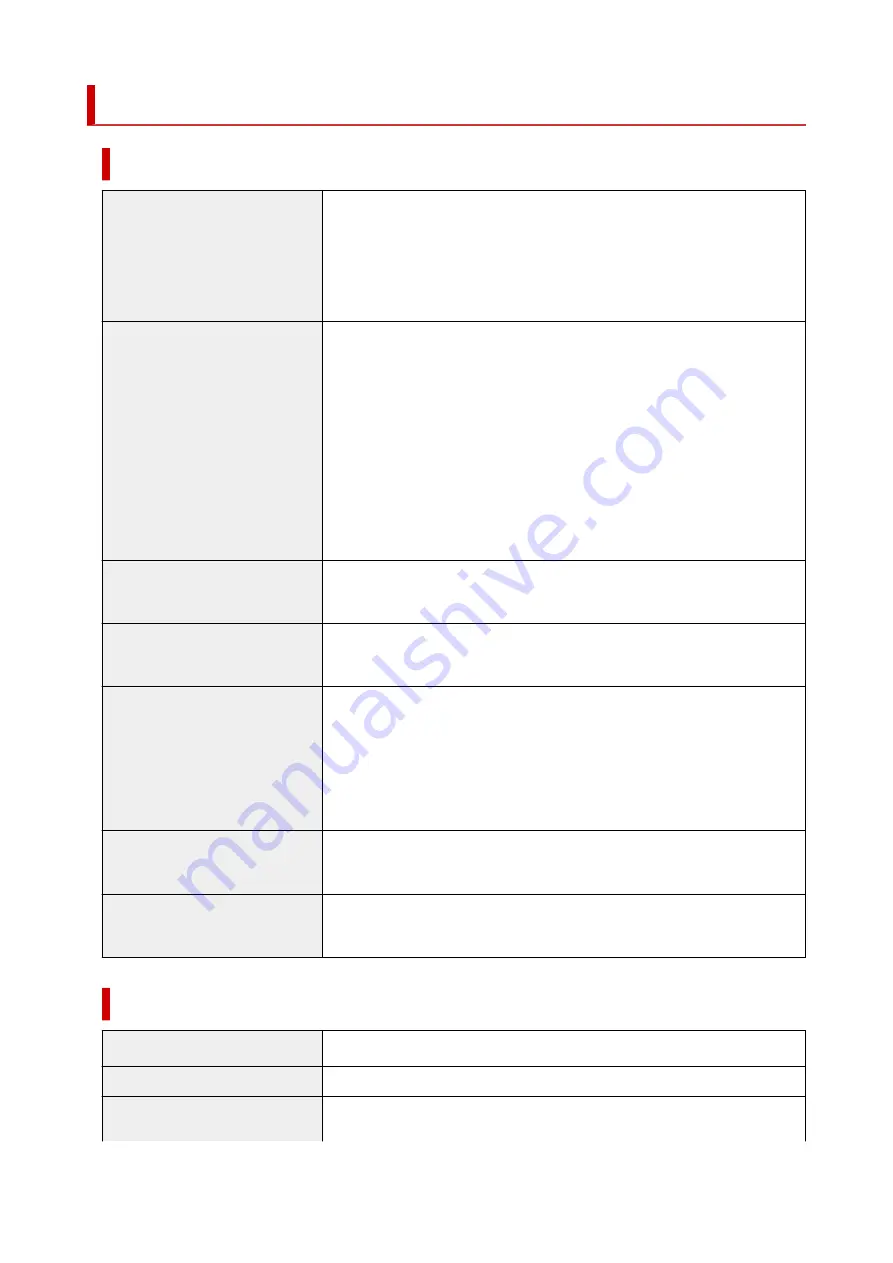
Specifications
General Specifications
Interface
USB Port:
Hi-Speed USB *
* A computer that complies with Hi-Speed USB standard is required. Since the
Hi-Speed USB interface is fully upwardly compatible with USB 1.1, it can be
used at USB 1.1.
Operating environment
Temperature:
41 to 95 °F (5 to 35 °C)
Humidity:
10 to 90 % RH (no condensation)
* The performance of the printer may be reduced under certain temperature
and humidity conditions.
Recommended conditions:
Temperature:
59 to 86 °F (15 to 30 °C)
Humidity:
10 to 80 % RH (no condensation)
* For the temperature and humidity conditions of papers such as photo paper,
refer to the paper's packaging or the supplied instructions.
Storage environment
Temperature:
32 to 104 °F (0 to 40 °C)
Humidity:
5 to 95 % RH (no condensation)
Power supply
AC 100-240 V, 50/60 Hz
(The supplied power cord is only for the country or region you purchased.)
Power consumption
Printing (Copy):
15 W or less *1
Standby (minimum):
0.6 W or less *1*2
OFF:
0.2 W or less
*1 USB connection to a PC
*2 The wait time for standby cannot be changed.
External dimensions (W x D x H)
Approx. 17.6 x 13 x 6.6 in. (Approx. 445 x 330 x 167 mm)
* With the trays retracted.
Weight
Approx. 14.0 lb (Approx. 6.4 kg)
* With the Print Head installed.
Scan Specifications
Scanner driver
Windows:
TWAIN 1.9 Specification, WIA
Maximum scanning size
A4/Letter, 8.5 x 11.7 in. (216 x 297 mm)
Optical resolution (horizontal x
vertical)
600 x 1200 dpi *
143
Содержание PIXMA G2560
Страница 1: ...G2060 series Online Manual English...
Страница 28: ...Handling Paper Originals Ink Tanks etc Loading Paper Loading Originals Refilling Ink Tanks 28...
Страница 29: ...Loading Paper Loading Plain Paper Photo Paper Loading Envelopes 29...
Страница 39: ...Note Do not load envelopes higher than the load limit mark F 8 Close feed slot cover gently 39...
Страница 49: ...49...
Страница 50: ...Refilling Ink Tanks Refilling Ink Tanks Checking Ink Level Ink Tips 50...
Страница 61: ...Adjusting Print Head Position 61...
Страница 84: ...10 Turn the printer on 84...
Страница 87: ...Safety Safety Precautions Regulatory Information WEEE EU EEA 87...
Страница 112: ...Main Components and Their Use Main Components Power Supply LCD and Operation Panel 112...
Страница 113: ...Main Components Front View Rear View Inside View Operation Panel 113...
Страница 115: ...I Platen Load an original here 115...
Страница 128: ...Changing Printer Settings from Your Computer macOS Managing the Printer Power Changing the Printer Operation Mode 128...
Страница 145: ...Information about Paper Supported Media Types Paper Load Limit Unsupported Media Types Handling Paper Print Area 145...
Страница 154: ...Printing Printing from Computer Printing Using Operation Panel Using PIXMA MAXIFY Cloud Link Paper Settings 154...
Страница 167: ...Printing Using Canon Application Software Easy PhotoPrint Editor Guide 167...
Страница 171: ...Copying Making Copies Basics Reducing Enlarging Copies Special Copy Menu 171...
Страница 176: ...Scanning Scanning from Computer Windows Scanning from Computer macOS Scanning from Operation Panel 176...
Страница 180: ...Note To set the applications to integrate with see Settings Dialog 180...
Страница 182: ...Scanning Multiple Documents at One Time from the ADF Auto Document Feeder 182...
Страница 184: ...Scanning Tips Positioning Originals Scanning from Computer 184...
Страница 203: ...Back of Paper Is Smudged Uneven or Streaked Colors 203...
Страница 218: ...Scanning Problems macOS Scanning Problems 218...
Страница 219: ...Scanning Problems Scanner Does Not Work Scanner Driver Does Not Start 219...
Страница 225: ...Scanner Tab 225...
Страница 229: ...Installation and Download Problems Failed to MP Drivers Installation Windows 229...
















































