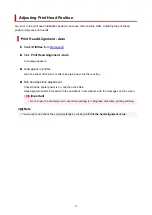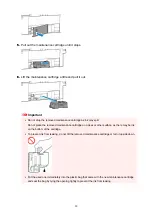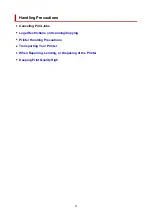Regulatory Information
Users in the U.S.A.
FCC Notice (U.S.A. Only)
For 120V, 60Hz model
Model Number: K10556
This device complies with Part 15 of the FCC Rules. Operation is subject to the following two conditions:
(1) This device may not cause harmful interference, and (2) this device must accept any interference
received, including interference that may cause undesired operation.
Note: This equipment has been tested and found to comply with the limits for a Class B digital device,
pursuant to Part 15 of the FCC Rules. These limits are designed to provide reasonable protection against
harmful interference in a residential installation. This equipment generates, uses and can radiate radio
frequency energy and, if not installed and used in accordance with the instructions, may cause harmful
interference to radio communications.
However, there is no guarantee that interference will not occur in a particular installation. If this equipment
does cause harmful interference to radio or television reception, which can be determined by turning the
equipment off and on, the user is encouraged to try to correct the interference by one or more of the
following measures:
• Reorient or relocate the receiving antenna.
• Increase the separation between the equipment and receiver.
• Connect the equipment into an outlet on a circuit different from that to which the receiver is
connected.
• Consult the dealer or an experienced radio/TV technician for help.
Use of a shielded cable is required to comply with Class B limits in Subpart B of Part 15 of the FCC Rules.
Do not make any changes or modifications to the equipment unless otherwise specified in the manual. If
such changes or modifications should be made, you could be required to stop operation of the equipment.
Canon U.S.A., Inc.
One Canon Park
Melville, New York 11747
1-800-652-2666
Interference
Do not use the printer around medical equipment or other electronic devices. Signals from the printer may
interfere with the correct operation of these devices.
87
Содержание PIXMA G2070 Series
Страница 1: ...G2070 series Online Manual English...
Страница 11: ...Trademarks and Licenses Trademarks Licenses 11...
Страница 33: ...Handling Paper Originals Ink Tanks etc Loading Paper Loading Originals Refilling Ink Tanks 33...
Страница 34: ...Loading Paper Loading Photo Paper Plain Paper Loading Envelopes 34...
Страница 44: ...Loading Originals Loading Originals on Platen Supported Originals How to Detach Attach the Document Cover 44...
Страница 50: ...50...
Страница 51: ...Refilling Ink Tanks Refilling Ink Tanks Checking Ink Level Ink Tips 51...
Страница 76: ...If the problem is not resolved after cleaning contact Canon to request a repair 76...
Страница 83: ...Safety Safety Precautions Regulatory Information WEEE 83...
Страница 106: ...Main Components and Their Use Main Components Power Supply Indication of LCD 106...
Страница 107: ...Main Components Front View Rear View Inside View Operation Panel 107...
Страница 109: ...G Document Cover Open to load an original on the platen H Platen Load an original here 109...
Страница 113: ...Power Supply Checking that Power Is On Turning the Printer On and Off Unplugging the Printer 113...
Страница 127: ...Changing Printer Settings from Your Computer macOS Managing the Printer Power Changing the Printer Operation Mode 127...
Страница 138: ...Information about Paper Supported Media Types Paper Load Limit Unsupported Media Types Handling Paper Print Area 138...
Страница 147: ...Printing Printing from Computer Paper Settings 147...
Страница 152: ...Main Controls Basic Settings Tab Basic Settings Tab Description Paper Settings on the Printer Driver 152...
Страница 202: ...Related Topic Canon IJ Status Monitor 202...
Страница 214: ...Printing Using Canon Application Software Easy PhotoPrint Editor Guide 214...
Страница 218: ...Copying Making Copies on Plain Paper Basics Copying on Photo Paper 218...
Страница 223: ...Scanning Scanning in Windows Scanning in macOS 223...
Страница 227: ...Note To set the applications to integrate with see Settings Dialog Box 227...
Страница 241: ...ScanGear Scanner Driver Screens Basic Mode Tab Advanced Mode Tab Preferences Dialog Box 241...
Страница 270: ...Note To set the applications to integrate with see Settings Dialog 270...
Страница 273: ...Scanning Tips Positioning Originals Scanning from Computer 273...
Страница 281: ...Other Printer Turns Off Unexpectedly or Repeatedly Operation Problems 281...
Страница 285: ...Important For Windows To restart your computer choose Restart instead of Shut down 285...
Страница 306: ...Scanning Problems Windows Scanning Problems 306...
Страница 307: ...Scanning Problems Scanner Does Not Work ScanGear Scanner Driver Does Not Start 307...
Страница 310: ...Scanning Problems macOS Scanning Problems 310...
Страница 311: ...Scanning Problems Scanner Does Not Work Scanner Driver Does Not Start 311...
Страница 314: ...Mechanical Problems Printer Does Not Turn On Printer Turns Off Unexpectedly or Repeatedly USB Connection Problems 314...
Страница 323: ...Errors and Messages When Error Occurred Message Is Displayed 323...
Страница 325: ...Check the error code displayed on the printer s LCD and refer to Error Codes Displayed on Printer s LCD 325...