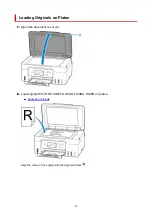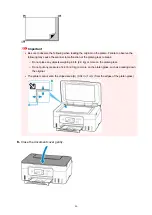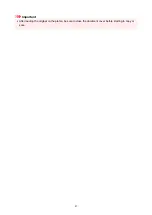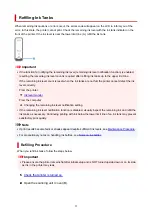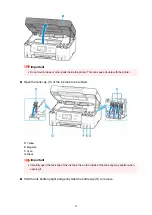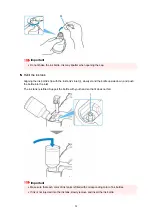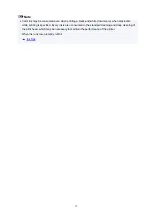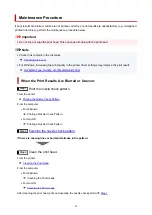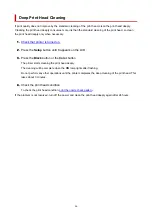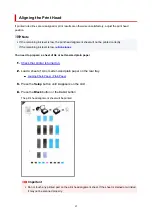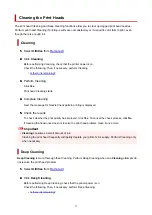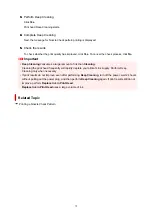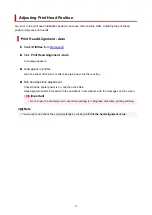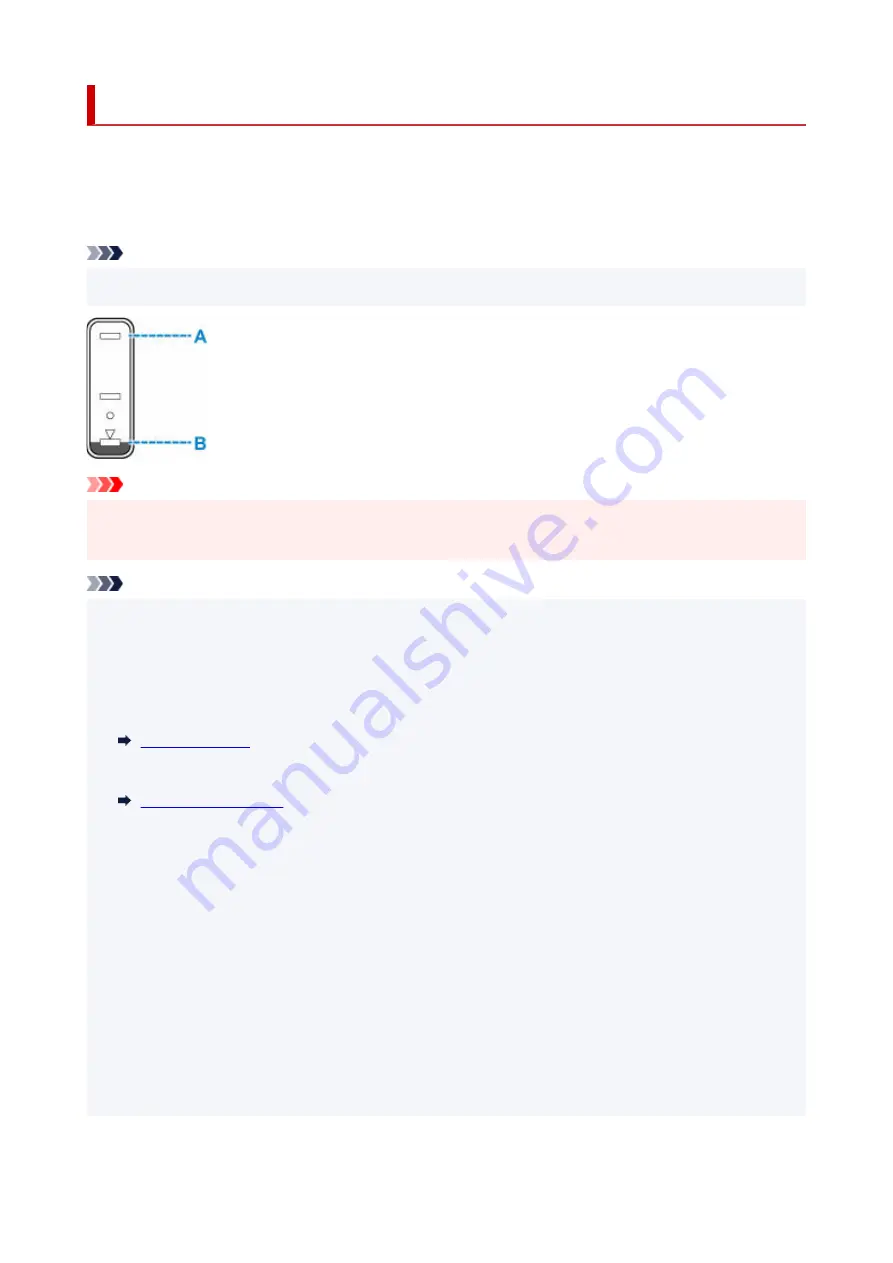
Checking Ink Level
Check ink level with the ink tank indicator on the front of the printer.
When ink reaches the upper limit line (A), ink is full.
When ink is near the lower limit line (B), ink is running low. Refill the ink tank.
Note
• To check the remaining ink level, visually inspect the remaining ink in the ink tank.
•
Important
• If printing is continued when the remaining ink level is below the lower limit line, the printer may
•
consume a certain amount of ink to return to printable status.
Note
• This printer has a function for notifying the remaining ink level, called the remaining ink level notification
•
function. If you refill the ink tank when the remaining ink level notification function is enabled or when
a remaining ink error occurs, refill the ink tank until the ink reaches the upper limit line. If ink does not
reach the upper limit line, the remaining ink level is not detected correctly.
For details on the remaining ink level notification function, see below.
• If a remaining ink error occurs, the error code appears on the LCD.
•
• The remaining ink level notification function works from initial printing to the time when one of the inks
•
reaches the lower limit line shown on the ink tank. For the remaining ink level notification function to
work appropriately, each ink tank must be filled with entire contents of the corresponding color ink bottle
bundled with the printer before printing. After the initial filling, if either of the ink tanks is refilled before
the remaining ink level reaches the lower limit line, a significant error may occur in the accuracy of the
remaining ink level notification function. If you want to refill an ink tank before the remaining ink level
reaches the lower limit line, be sure to follow the procedure in the manual.
• To ensure you receive premium print quality and to help protect your print head, a certain amount of ink
•
remains in the ink tank when the printer indicates to refill the ink tank. The estimated page yields of the
ink bottle do not include this amount.
• Ink flows from the ink tanks to the inside of the printer. Ink may seem to run out fast due to this
•
procedure when you start using the printer or after transporting it.
58
Содержание PIXMA G2070 Series
Страница 1: ...G2070 series Online Manual English...
Страница 11: ...Trademarks and Licenses Trademarks Licenses 11...
Страница 33: ...Handling Paper Originals Ink Tanks etc Loading Paper Loading Originals Refilling Ink Tanks 33...
Страница 34: ...Loading Paper Loading Photo Paper Plain Paper Loading Envelopes 34...
Страница 44: ...Loading Originals Loading Originals on Platen Supported Originals How to Detach Attach the Document Cover 44...
Страница 50: ...50...
Страница 51: ...Refilling Ink Tanks Refilling Ink Tanks Checking Ink Level Ink Tips 51...
Страница 76: ...If the problem is not resolved after cleaning contact Canon to request a repair 76...
Страница 83: ...Safety Safety Precautions Regulatory Information WEEE 83...
Страница 106: ...Main Components and Their Use Main Components Power Supply Indication of LCD 106...
Страница 107: ...Main Components Front View Rear View Inside View Operation Panel 107...
Страница 109: ...G Document Cover Open to load an original on the platen H Platen Load an original here 109...
Страница 113: ...Power Supply Checking that Power Is On Turning the Printer On and Off Unplugging the Printer 113...
Страница 127: ...Changing Printer Settings from Your Computer macOS Managing the Printer Power Changing the Printer Operation Mode 127...
Страница 138: ...Information about Paper Supported Media Types Paper Load Limit Unsupported Media Types Handling Paper Print Area 138...
Страница 147: ...Printing Printing from Computer Paper Settings 147...
Страница 152: ...Main Controls Basic Settings Tab Basic Settings Tab Description Paper Settings on the Printer Driver 152...
Страница 202: ...Related Topic Canon IJ Status Monitor 202...
Страница 214: ...Printing Using Canon Application Software Easy PhotoPrint Editor Guide 214...
Страница 218: ...Copying Making Copies on Plain Paper Basics Copying on Photo Paper 218...
Страница 223: ...Scanning Scanning in Windows Scanning in macOS 223...
Страница 227: ...Note To set the applications to integrate with see Settings Dialog Box 227...
Страница 241: ...ScanGear Scanner Driver Screens Basic Mode Tab Advanced Mode Tab Preferences Dialog Box 241...
Страница 270: ...Note To set the applications to integrate with see Settings Dialog 270...
Страница 273: ...Scanning Tips Positioning Originals Scanning from Computer 273...
Страница 281: ...Other Printer Turns Off Unexpectedly or Repeatedly Operation Problems 281...
Страница 285: ...Important For Windows To restart your computer choose Restart instead of Shut down 285...
Страница 306: ...Scanning Problems Windows Scanning Problems 306...
Страница 307: ...Scanning Problems Scanner Does Not Work ScanGear Scanner Driver Does Not Start 307...
Страница 310: ...Scanning Problems macOS Scanning Problems 310...
Страница 311: ...Scanning Problems Scanner Does Not Work Scanner Driver Does Not Start 311...
Страница 314: ...Mechanical Problems Printer Does Not Turn On Printer Turns Off Unexpectedly or Repeatedly USB Connection Problems 314...
Страница 323: ...Errors and Messages When Error Occurred Message Is Displayed 323...
Страница 325: ...Check the error code displayed on the printer s LCD and refer to Error Codes Displayed on Printer s LCD 325...