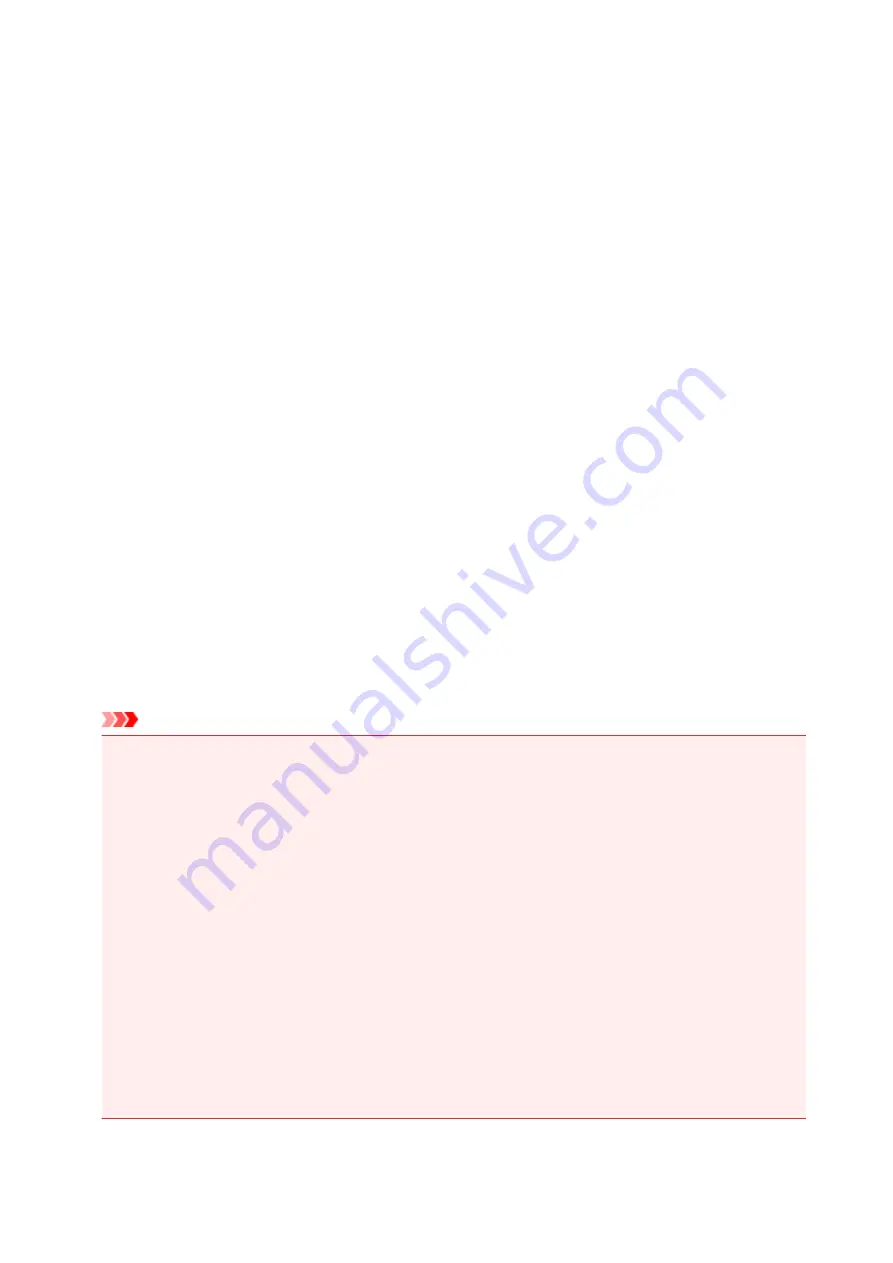
Restrictions
When connecting another device while a device (such as a smartphone) is already connected to the printer,
connect it using the same connection method as the connected device.
If you connect using a different connection method, the connection to the device in use will be disabled.
Connection Using a Wired Network cannot be performed on printers that do not support a wired connection.
Connection Using a Wireless Router
• This printer cannot be used over wireless and wired connections at the same time.
• Make sure that a device and a wireless router are connected. For details on how to check the
settings, refer to the manual supplied with the wireless router or contact its manufacturer.
As for a device already connected to the printer without using a wireless router, reconnect it via a
wireless router.
• The configuration, router functions, setup procedures and security settings of the network device vary
depending on your system environment. For details, refer to the manual of your network device or
contact its manufacturer.
• Check if your device supports IEEE802.11n (2.4 GHz), IEEE802.11g or IEEE802.11b.
• If your device is set to the "IEEE802.11n only" mode, WEP or TKIP cannot be used as a security
protocol. Change the security protocol for your device to something other than WEP and TKIP or
change the setting to something other than "IEEE802.11n only."
The connection between your device and the wireless router will be temporarily disabled while
changing the setting. Do not operate the screen of this guide until the setup is complete.
• For office use, consult your network administrator.
• Take added care when connecting to a network that is not protected with security measures, as there
is a risk of disclosing data such as your personal information to a third party.
Connection without Using a Wireless Router
Important
• If you connect a device connected to the Internet via a wireless router to the printer that is in access
point mode, the connection between the device and wireless router will be disabled. In that case, the
connection of the device may switch to a mobile data connection automatically depending on your
device. When you connect to the Internet using a mobile data connection, charges may apply
depending on your contract.
• When you connect a device and the printer in access point mode, the connection information will
be saved to Wi-Fi settings. The device may be connected to the printer automatically even after
disconnecting it or connecting it to another wireless router.
• You cannot connect to a wireless router and the printer that is in access point mode at the same
time. If you have a wireless router, it is recommended that you use the wireless router to connect
to the printer.
• To prevent automatic connection to the printer that is in access point mode, change the
connection mode after using the printer, or set not to connect automatically in the Wi-Fi settings
of the device.
For details on how to change the settings of a device, refer to the manual supplied with the
device or contact its manufacturer.
• When connecting a device and the printer in access point mode, Internet connection may become
unavailable. In that case, web services for the printer cannot be used.
36
Содержание Pixma E480 series
Страница 15: ...B204 776 ...
Страница 67: ...67 ...
Страница 99: ...Safety Guide Safety Precautions Regulatory and Safety Information 99 ...
Страница 108: ...Main Components Front View Rear View Inside View Operation Panel 108 ...
Страница 121: ...Select Scan contrast press the OK button D Use the or button C to change the contrast then press the OK button D 121 ...
Страница 124: ...Loading Paper Originals Loading Paper Loading Originals 124 ...
Страница 141: ...Printing Area Printing Area Other Sizes than Letter Legal Envelopes Letter Legal Envelopes 141 ...
Страница 153: ... Photo or thick paper 153 ...
Страница 154: ...Replacing a FINE Cartridge Replacing a FINE Cartridge Checking the Ink Status 154 ...
Страница 193: ...Changing the Machine Settings Changing Machine Settings from Your Computer Changing the Machine Settings on the LCD 193 ...
Страница 222: ...Information about Network Connection Useful Information about Network Connection 222 ...
Страница 230: ...About Network Communication Changing and Confirming Network Settings Appendix for Network Communication 230 ...
Страница 244: ...Note This machine supports WPA WPA2 PSK WPA WPA2 Personal and WPA2 PSK WPA2 Personal 244 ...
Страница 252: ...Appendix for Network Communication Using the Card Slot over a Network About Technical Terms Restrictions 252 ...
Страница 272: ...272 ...
Страница 282: ...PRO 10S 282 ...
Страница 283: ...Printing Printing from a Computer Printing Using the Operation Panel of the Machine Paper setting for Printing 283 ...
Страница 284: ...Printing from a Computer Printing with Application Software that You are Using Printer Driver 284 ...
Страница 289: ... Paper Settings on the Printer Driver and the Printer Paper Size 289 ...
Страница 300: ...Click Print When you execute print the document will be enlarged or reduced to fit to the page size 300 ...
Страница 314: ...Adjusting Brightness Adjusting Intensity Adjusting Contrast 314 ...
Страница 331: ...Related Topics Setting the Print Quality Level Custom Printing a Color Document in Monochrome 331 ...
Страница 349: ...Printing Using the Operation Panel of the Machine Printing Template Forms Such As Lined Paper or Graph Paper 349 ...
Страница 356: ...Copying Making Copies Basic Reducing or Enlarging a Copy About Special copy Menu Collated Copying 356 ...
Страница 371: ...Scanning Scanning from a Computer Scanning from the Operation Panel of the Machine 371 ...
Страница 386: ...5 Select Select Source according to the items to be scanned 6 Select Auto scan for Paper Size then click OK 386 ...
Страница 395: ...Note The default save folder is the Pictures folder 7 Click OK Scanned images are saved according to the settings 395 ...
Страница 410: ...Defaults You can restore the settings in the displayed screen to the default settings 410 ...
Страница 420: ...Defaults You can restore the settings in the displayed screen to the default settings 420 ...
Страница 465: ...Useful Information on Scanning Adjusting Cropping Frames in the Image Stitch Window Resolution Data Formats 465 ...
Страница 471: ...471 ...
Страница 478: ... Scan resolution Select the resolution for scanning Ex 478 ...
Страница 483: ...6 Select the application you want to start after scanning in Application Settings 7 Click OK 483 ...
Страница 484: ...The responses will be executed according to the specified settings when you start scanning from the operation panel 484 ...
Страница 543: ...Receiving Faxes Receiving Faxes Changing the Paper Settings Memory Reception Receiving Faxes Using Useful Functions 543 ...
Страница 556: ... You can register the rejected number in Rejected numbers in TEL no registration under Fax settings 556 ...
Страница 600: ...Problems while Printing Scanning from Smartphone Tablet Cannot Print Scan from Smartphone Tablet 600 ...
Страница 629: ...Problems with Faxing Problems Sending Faxes Problems Receiving Faxes Cannot Send a Fax Clearly Telephone Problems 629 ...
Страница 643: ...Telephone Problems Cannot Dial Telephone Disconnects During a Call 643 ...
Страница 646: ...Problems with Scanning Problems with Scanning Scan Results Not Satisfactory 646 ...
Страница 672: ...Problems with Installation Downloading Cannot Install the MP Drivers Uninstalling IJ Network Tool 672 ...
Страница 673: ...Cannot Install the MP Drivers Download the driver from the support page of our website then reinstall it 673 ...
Страница 701: ...1250 Cause The paper output tray is closed Action Open the paper output tray to resume printing 701 ...
Страница 739: ...5B02 Cause Printer error has occurred Action Contact the service center 739 ...
Страница 740: ...5B03 Cause Printer error has occurred Action Contact the service center 740 ...
Страница 741: ...5B04 Cause Printer error has occurred Action Contact the service center 741 ...
Страница 742: ...5B05 Cause Printer error has occurred Action Contact the service center 742 ...
Страница 743: ...5B12 Cause Printer error has occurred Action Contact the service center 743 ...
Страница 744: ...5B13 Cause Printer error has occurred Action Contact the service center 744 ...
Страница 745: ...5B14 Cause Printer error has occurred Action Contact the service center 745 ...
Страница 746: ...5B15 Cause Printer error has occurred Action Contact the service center 746 ...






























