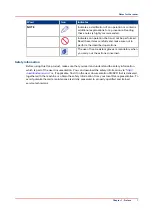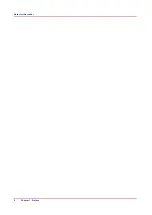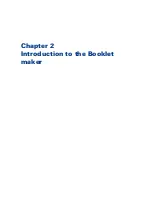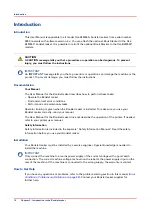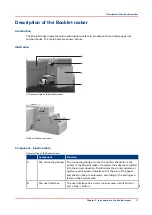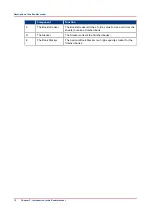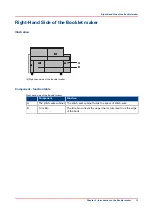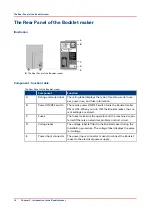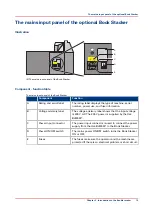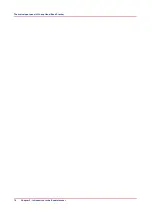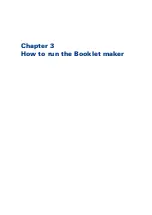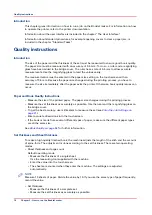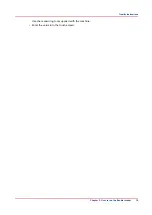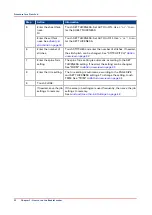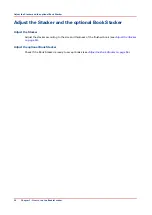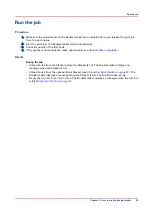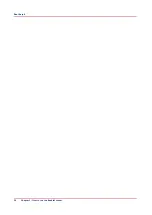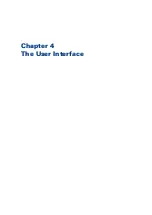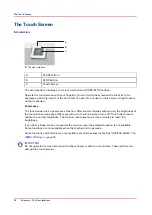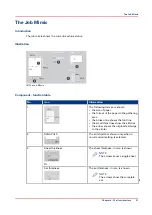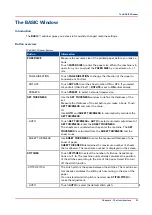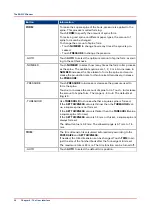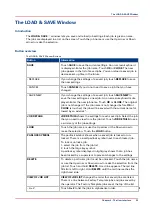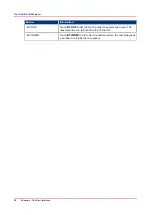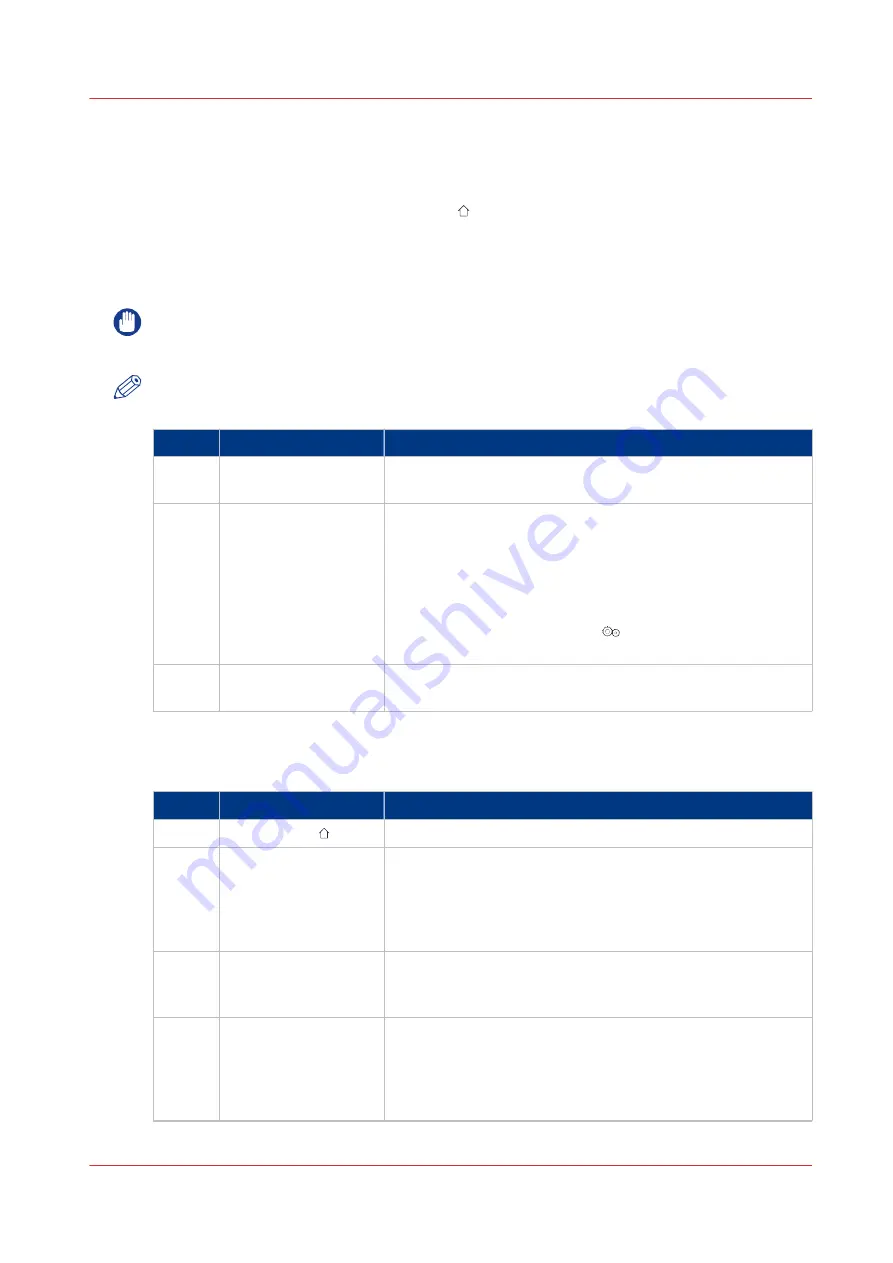
Enter the Job Settings
Introduction
Make the settings for a new job in the BASIC window on the touch screen. See the chapter
“The User Interface” for more information.
The PAPER SIZE and PAGE DIRECTION settings are entered on the touch screen. These
dimensions refer to the format of the paper when it enters the Booklet maker.
IMPORTANT
Do not operate the touch screen with a sharp object or with too much force. These actions can
damage the touch screen.
NOTE
The paper size must be measured with an accuracy of 0.5 mm.
Step
Action
Information
1
Print a set to the stack-
er.
2
Measure the sheet
size.
Measure the sheet
thickness or the set
thickness.
Measure the set accurately. To make an accurate book you
must enter accurate paper dimensions into the touch screen.
To get the best accuracy, use millimeters to measure the set.
If needed, set the Booklet maker to use millimeters:
• Touch MENU.
• Select Supervisor access level.
• Touch MENU > CONFIGURE > MACHINE OPTIONS.
• Touch mm > CLOSE.
3
Use these dimensions
for the job setting.
Procedure for a New Job
Step
Action
Information
1
Touch BASIC
2
Enter the paper size
Touch PAPER SIZE. Enter the dimensions of the paper.
The job setting is easier if you first select a preset paper size,
then adjust the settings as necessary
Touch PAPER SIZE > PRESETS > A3 or A4. (USA: 11x17,
8.5x11 or 8.5x14)
3
Enter the page direc-
tion
Touch PAGE DIRECTION > LANDSCAPE or PORTRAIT.
If the PAGE DIRECTION option is not available, the PAGE DI-
RECTION cannot be changed.
4
Enter the page rota-
tion setting
For A4 paper size, the normal setting for ROTATE is ON. Rota-
tion lets the printer operate at optimum speed.
Touch ROTATE to turn the sheet rotation ON or OFF. Always
select the page direction before you change the rotate set-
ting.
4
Enter the Job Settings
Chapter 3 - How to run the Booklet maker
21
Содержание Oce BLM550+
Страница 1: ...Operation guide Océ BLM550 ...
Страница 5: ...Chapter 1 Preface ...
Страница 8: ...Notes for the reader 8 Chapter 1 Preface ...
Страница 9: ...Chapter 2 Introduction to the Booklet maker ...
Страница 16: ...The mains input panel of the optional Book Stacker 16 Chapter 2 Introduction to the Booklet maker ...
Страница 17: ...Chapter 3 How to run the Booklet maker ...
Страница 26: ...Run the job 26 Chapter 3 How to run the Booklet maker ...
Страница 27: ...Chapter 4 The User Interface ...
Страница 40: ...The MENU Window 40 Chapter 4 The User Interface ...
Страница 41: ...Chapter 5 Standard Tasks ...
Страница 59: ...Chapter 6 Error Conditions Problems and Solutions ...
Страница 108: ...Change the fuses of the optional Book Stacker 108 Chapter 6 Error Conditions Problems and Solutions ...
Страница 109: ...Chapter 7 Maintenance ...
Страница 131: ...Appendix A Specifications ...
Страница 134: ...Specifications 134 Appendix A Specifications ...
Страница 135: ...Appendix B Declaration of Conformity ...
Страница 137: ......