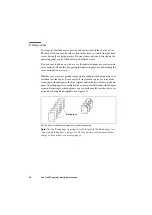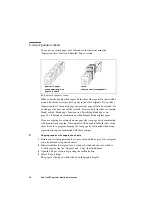Содержание oce 31x5e
Страница 1: ...Océ 31x5E Copy jobs daily maintenance ...
Страница 4: ...4 Océ 31x5E Copy jobs daily maintenance ...
Страница 8: ...8 Océ 31x5E Copy jobs daily maintenance ...
Страница 44: ...44 Océ 31x5E Copy jobs daily maintenance ...
Страница 91: ...91 Océ 31x5E Copy jobs daily maintenance Appendix A Overview and tables ...
Страница 99: ...99 Océ 31x5E Copy jobs daily maintenance Appendix B Safety information ...
Страница 128: ...128 Océ 31x5E Copy jobs daily maintenance ...
Страница 129: ...129 Océ 31x5E Copy jobs daily maintenance Appendix C Miscellaneous ...