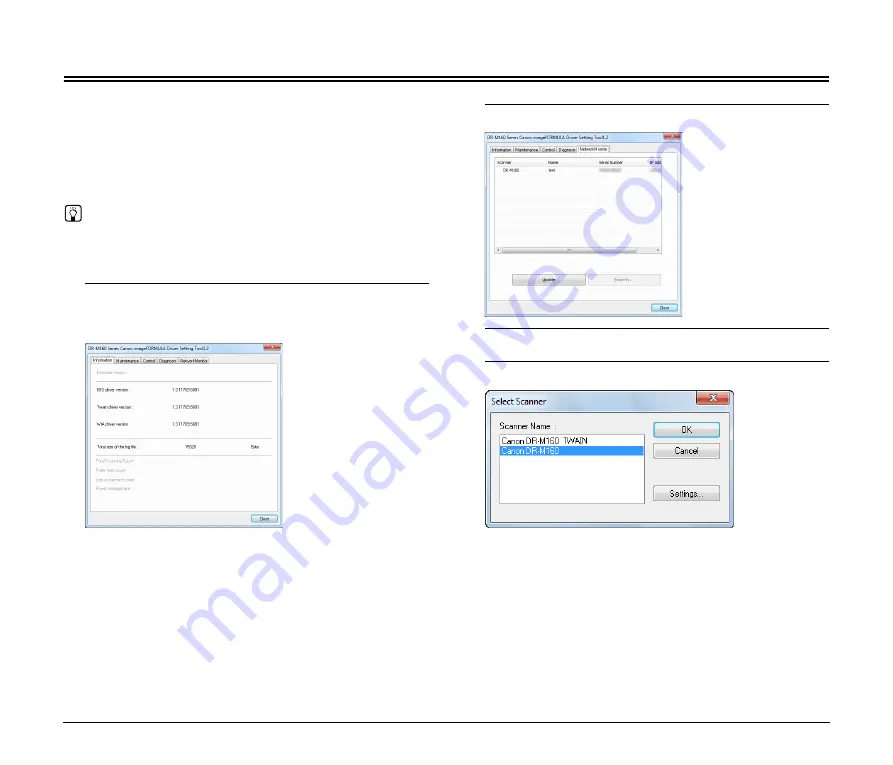
7
Connecting to the Wired Network
Under factory default conditions, the device will acquire its IP address
automatically from a DCHP server. If the network to which the device
will connect includes a DHCP server, the device will be usable simply
by connecting to that network.
You can check whether the device is connected to the network
properly and ready for use by performing the following and starting the
Driver Setting Tool.
Hint
This section describes operations for when the DR-M160II is being
used. When using a different model, replace any instance of the model
name with that of the model you are using.
1
Click [All Programs] — [Canon <
scanner name
>] —
[Driver Setting Tool] in the start menu.
Driver Setting Tool starts.
2
Click the [NetworkMonitor] tab.
3
Check that the scanner appears in the list.
4
Select the scanner in your application.






















